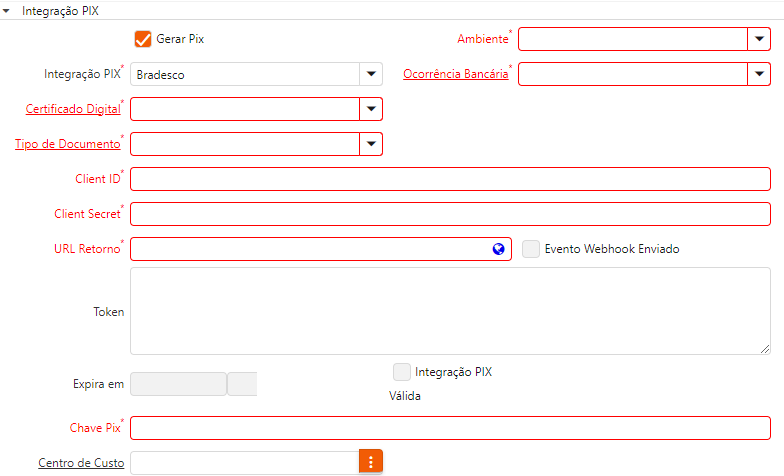Configuração Integração PIX
Caso ainda não tenha contratado a Integração PIX e possua interesse, entre em contato com a nossa equipe para realizarmos as devidas liberações.
Confira nosso guia de uso da Integração PIX na documentação Integração PIX.
- Banco do Brasil
- Sicoob
- Santander
- Itaú
- Bradesco
Para realizar a configuração siga os passos a seguir:
Acessar o link https://app.developers.bb.com.br/ e criar um cadastro, em produção só poderá utilizar CNPJ.
Crie uma aplicação PIX:
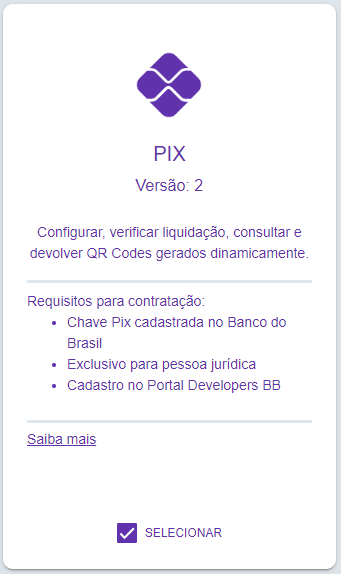
Acesse a integração criada, vá à opção Credenciais e colete as informações.
Enviar Certificado para o Banco do Brasil
Para garantir o sucesso das requisições, é fundamental que o certificado enviado seja idêntico ao cadastrado no painel da API do PIX para o envio do certificado para o banco seguiremos os passos abaixo:
No Painel da Aplicação faça:
- Clique na opção CERTIFICADOS na lateral esquerda e depois no botão ENVIAR CERTIFICADO, conforme imagem abaixo:
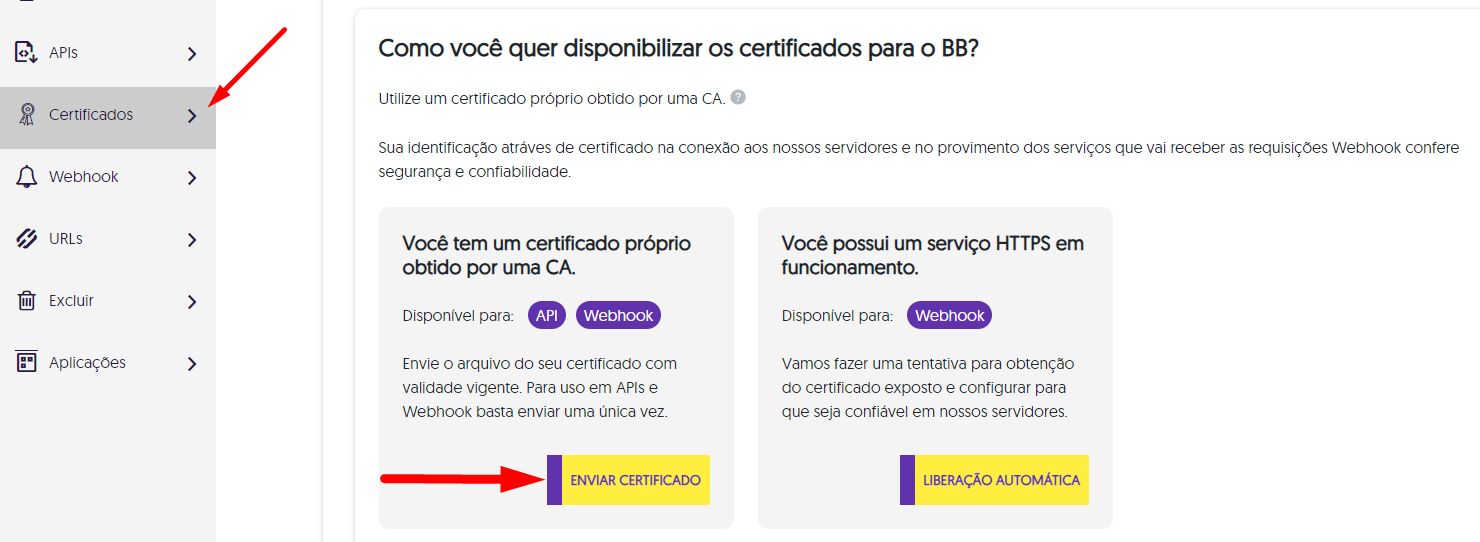
- No terminal, onde você já está com seu certificado em formato PFX digite os comandos abaixo para extrair a chave pública e o CA, conforme imagem abaixo:
Caso não consiga extrair o CA.CER, você pode instalar na máquina e exportar novamente e recomeçar a extração.
As setas em vermelho ilustram o arquivo que será gerado após cada comando, note que cada comando exigirá que se informe a senha do certificado, que foi definida no processo de conversão de CERT para PFX.
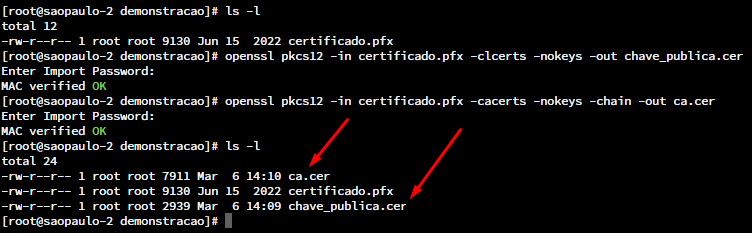
- Visualize o conteúdo do arquivo “chave_publica.cer” e copie o texto para o bloco de notas, (incluindo as linhas —–BEGIN CERTIFICATE—– e também —–END CERTIFICATE—–) conforme imagem abaixo:
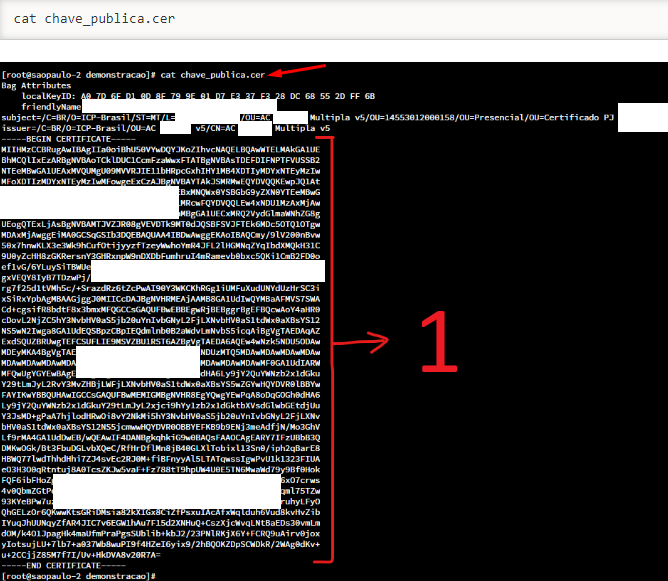
- Visualize o conteúdo do arquivo “ca.cer” e copie os textos para o bloco de notas conforme imagem abaixo (note que agora são duas seções que deverão ser copiadas):
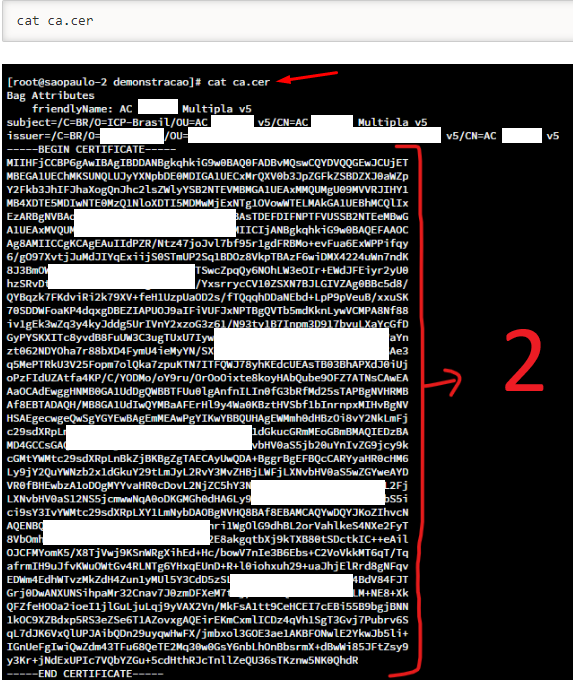
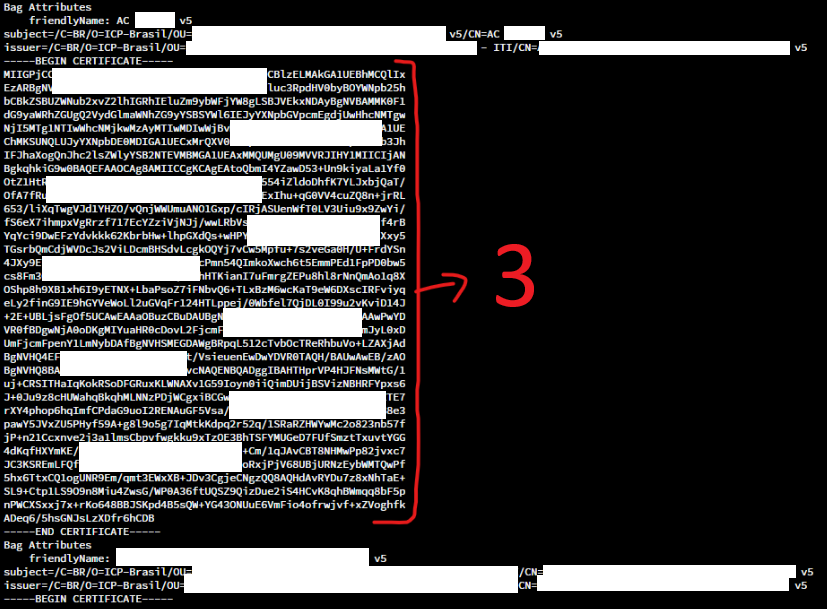
- Agora é só colar o conteúdo dos blocos de notas (deverá existir 3 blocos de notas com conteúdos copiados) nos campos, de acordo com a numeração das imagens e clicar no botão SALVAR.
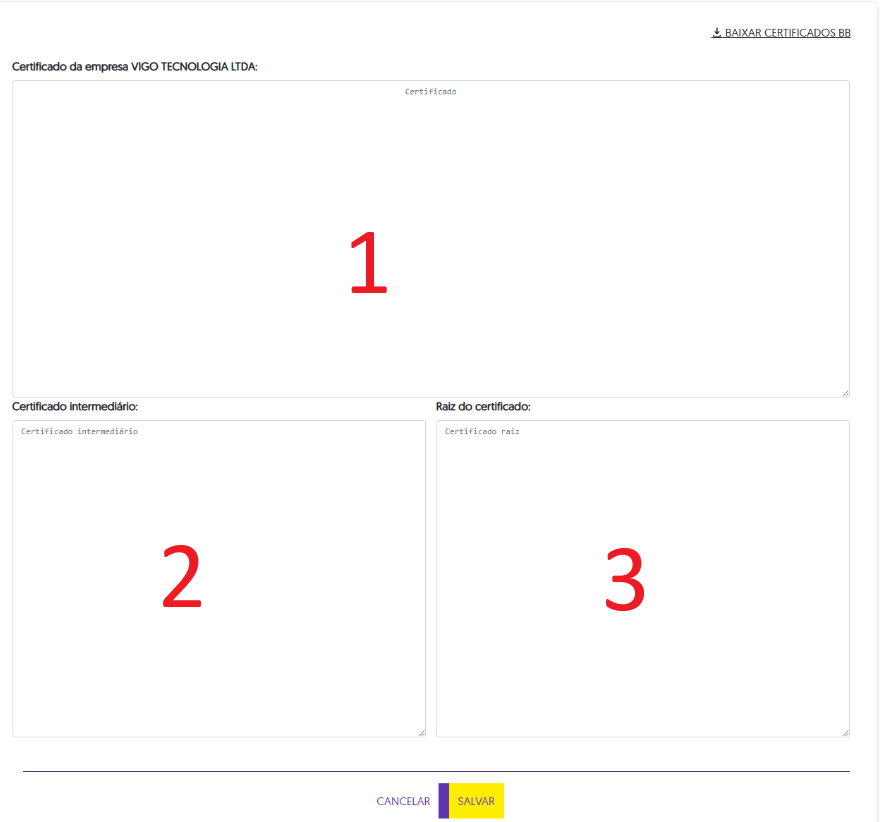
Após isso, deverá ser acompanhada a implantação do servidor e aguardar seu status ser igual “Atendido”, indicando que o certificado foi implantado com sucesso.
Este processo de aprovação leva em torno de 3 dias úteis.
Configuração Integração Bancária PIX
Com a flag Gerar Pix marcada, os campos abaixo deverão ser preenchidos da seguinte forma:
- Integração PIX
- ‘Banco do Brasil’;
- Ambiente
- (Homologação ou Produção);
- Ocorrência Bancária
- Ocorrência Bancária que será utilizada pelo retorno do banco;
- Certificado Digital
- Certificado Cadastrado no painel da API de Pix do Banco, aceita apenas o formato pfx;
- Tipo de Documento
- Preencher com o TdD que o Recebimento receberá quando houver pagamento de um PIX avulso;
- Credencial
- Sua AppKey da aba credenciadas no painel da API de Pix do Banco;
- Client ID
- client_id da aba credenciadas no painel da API de PIX do Banco;
- Client Secret
- client_secret da aba credenciadas no painel da API de Pix do Banco;
- URL Retorno
- Informar URL do BrERP para retorno das notificações do serviço de webhook, que estará vinculada à chave Pix indicada na chamada;
- Evento Webhook Enviado
- Indica se a URL de retorno já foi enviada ao banco;
- Token
- Será preenchido automaticamente na comunicação com a API do Pix;
- Expira em
- Automaticamente preenchido com data e hora do vencimento do Token;
- Integração PIX Válida
- Indica se a Integração Pix está válida;
- Chave Pix
- Utilizar a chave Pix cadastrada no Banco;
- Centro de Custo
- Informe o Centro de Custo que a Cobrança PIX e Recebimento deverão receber ao serem gerados a partir desta integração.
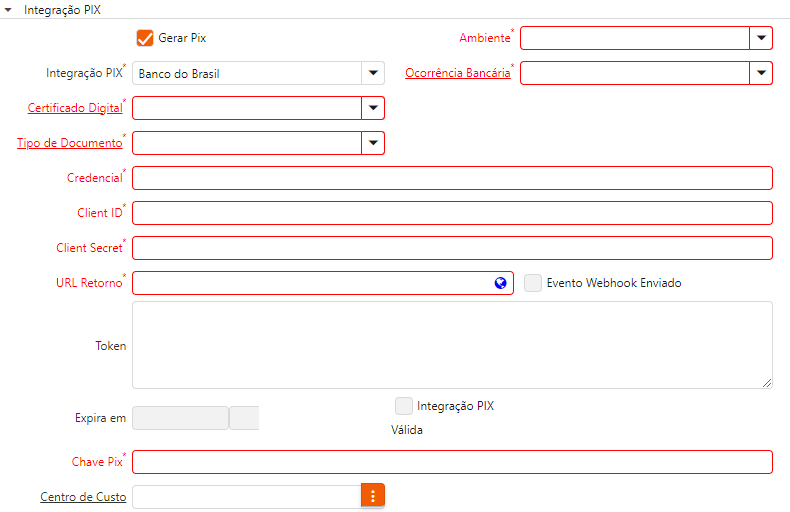
Cadastrar através do link https://developers.sicoob.com.br/portal/ e solicitar seu aplicativo de produção, para isso é necessário ser cooperado.
Configuração Integração Bancária PIX
Com a flag Gerar Pix marcada, os campos abaixo serão preenchidos da seguinte forma:
- Integração PIX
- ‘Sicoob’;
- Ambiente
- (Homologação ou Produção);
- Ocorrência Bancária
- Ocorrência Bancária que será utilizada pelo retorno do banco;
- Certificado Digital
- Certificado Cadastrado no painel da API de Pix do Banco, aceita apenas o formato pfx;
- Tipo de Documento
- Preencher com o TdD que o Recebimento receberá quando houver pagamento de um PIX avulso;
- Client ID
- client_id da API de PIX do Banco;
- URL Retorno
- Informar URL do BrERP para retorno das notificações do serviço de webhook;
- Evento Webhook Enviado
- Indica se a URL de retorno já foi enviada ao banco;
- Token
- Será preenchido automaticamente na comunicação com a API do Pix;
- Expira em
- Automaticamente preenchido com data e hora do vencimento do Token;
- Integração PIX Válida
- Indica se a Integração Pix está válida;
- Chave Pix
- Utilizar a chave Pix cadastrada no Banco;
- Centro de Custo
- Informe o Centro de Custo que a Cobrança PIX e Recebimento deverão receber ao serem gerados a partir desta integração.
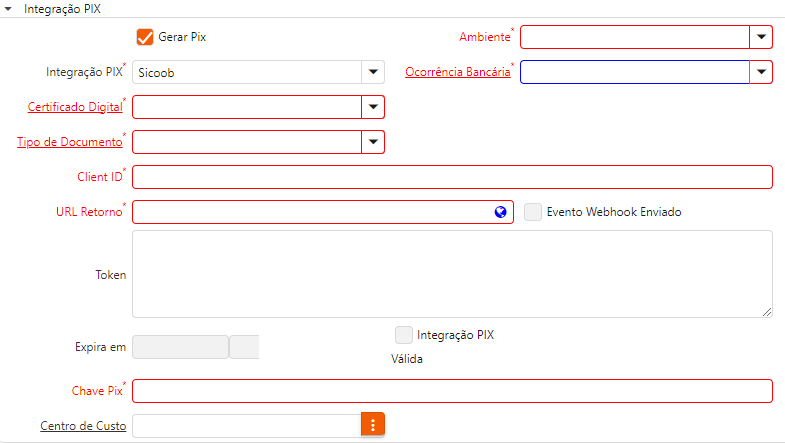
Fazer login no site https://developer.santander.com.br/user/login utilizando sua conta PJ.
Use os dados do usuário master ou os dados de usuário secundário que tenha acesso ao portal e faça a autenticação de dois fatores.
Configuração Integração Bancária PIX
Com a flag Gerar Pix marcada, os campos abaixo serão preenchidos da seguinte forma:
- Integração PIX
- ‘Santander’;
- Ambiente
- (Homologação ou Produção);
- Ocorrência Bancária
- Ocorrência Bancária que será utilizada pelo retorno do banco;
- Certificado Digital
- Certificado Cadastrado no painel da API de Pix do Banco, aceita apenas o formato pfx;
- Tipo de Documento
- Preencher com o TdD que o Recebimento receberá quando houver pagamento de um PIX avulso;
- Client ID
- client_id da API de PIX do Banco;
- Client Secret
- client_secret da API de PIX do Banco;
- URL Retorno
- Informar URL do BrERP para retorno das notificações do serviço de Webhook;
- Evento Webhook Enviado
- Indica se a URL de retorno já foi enviada ao banco;
- Token
- Será preenchido automaticamente na comunicação com a API do Pix;
- Expira em
- Automaticamente preenchido com data e hora do vencimento do Token;
- Integração PIX Válida
- Indica se a Integração Pix está válida;
- Chave Pix
- Utilizar a chave Pix cadastrada no Banco;
- Centro de Custo
- Informe o Centro de Custo que a Cobrança PIX e Recebimento deverão receber ao serem gerados a partir desta integração.
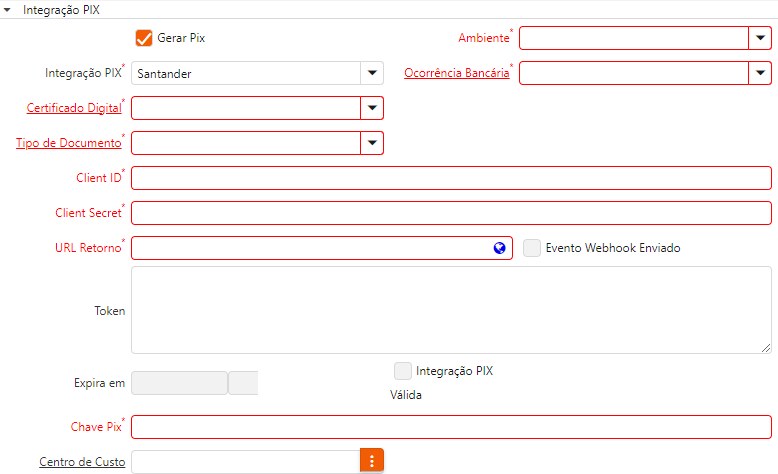
Para iniciar é necessário a criação de uma conta no endereço https://devportal.itau.com.br/ e realizar login.
Configuração Integração Bancária PIX
Com a flag Gerar Pix marcada, os campos abaixo serão preenchidos da seguinte forma:
- Integração PIX
- ‘Itaú’;
- Ambiente
- (Homologação ou Produção);
- Ocorrência Bancária
- Ocorrência Bancária que será utilizada pelo retorno do banco;
- Certificado Digital
- Certificado Cadastrado no painel da API de Pix do Banco, aceita apenas o formato pfx;
- Tipo de Documento
- Preencher com o TdD que o Recebimento receberá quando houver pagamento de um PIX avulso;
- Client ID
- client_id da API de PIX do Banco;
- Client Secret
- client_secret da API de PIX do Banco;
- URL Retorno
- Informar URL do BrERP para retorno das notificações do serviço de Webhook;
- Evento Webhook Enviado
- Indica se a URL de retorno já foi enviada ao banco;
- Token
- Será preenchido automaticamente na comunicação com a API do Pix;
- Expira em
- Automaticamente preenchido com data e hora do vencimento do Token;
- Integração PIX Válida
- Indica se a Integração Pix está válida;
- Chave Pix
- Utilizar a chave Pix cadastrada no Banco;
- Centro de Custo
- Informe o Centro de Custo que a Cobrança PIX e Recebimento deverão receber ao serem gerados a partir desta integração.
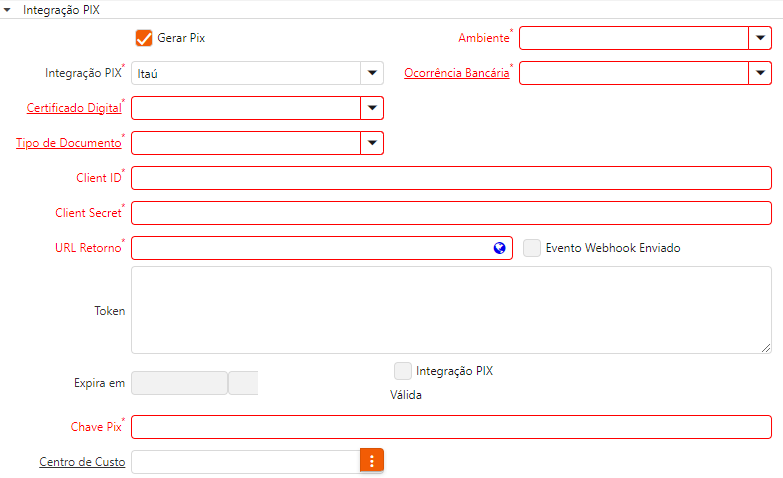
Obter Credenciais de Acesso
Para geração das credenciais de acesso (client_id e client_secret) é necessário enviar ao Bradesco os dados da Empresa que utilizará o serviço (Nome, CNPJ e dados para contato) e informações sobre o BrERP (finalidade da integração e quais endpoints serão utilizados) juntamente com o certificado digital.
As credenciais client_id e client_secret serão enviados para a empresa que solicitou o cadastro. Com posse dessas informações uma requisição ao domínio PIX do Bradesco deverá ser realizada para obtenção do token de acesso (JWT) seguindo as informações abaixo.
Estabelecer uma conexão mTLS (utilizando o certificado digital da empresa) com a URL: "https://qrpix-h.bradesco.com.br/auth/server/oauth/token" enviando uma requisição (request) com as seguintes características:
- HTTP method = POST
- Content-type = application/x-www-form-urlencoded
Headers da requisição:
- Authorization = Basic encodeBase64(client_id:client_secret)
Exemplo:
Authorization = Basic ZWI4MTkxNmYtODQ0Yi00YjQ5LTk4ODEtM2M0OTJjYmM0YTk5OjcxY2VkNDljLTkxMGEtNDg2MS04YjgxLWYzNmM5MWEyNmE3Yw==
Parâmetros/Body da requisição:
- grant_type = client_credentials (obrigatório)
- scope = (opcional - pode ser vazio ou com informações dos escopos do Pix separado por espaço)
O resultado da requisição possuirá os valores:
- access_token = Token de acesso em formato JWT contendo as claims necessárias para validação do acesso
- token_type = Bearer (token de portador)
- expires_in = Tempo para expiração do Token (em segundos)
Com estas informações já será possível realizar requisições para os endpoints do Pix.
Configuração Integração Bancária PIX
Com a flag Gerar Pix marcada, preencha os campos da seguinte forma:
- Integração PIX
- ‘Bradesco’;
- Ambiente
- (Homologação ou Produção);
- Ocorrência Bancária
- Ocorrência Bancária que será utilizada pelo retorno do banco;
- Certificado Digital
- Certificado Cadastrado no painel da API de Pix do Banco, aceita apenas o formato pfx;
- Tipo de Documento
- Preencher com o TdD que o Recebimento receberá quando houver pagamento de um PIX avulso;
- Tipo de Documento
- Selecionar TdD que o recebimento deverá ser gerado quando houver pagamento de PIX avulso;
- Client ID
- client_id da API de PIX do Banco;
- Client Secret
- client_secret da API de PIX do Banco;
- URL Retorno
- Informar URL do BrERP para retorno das notificações do serviço de Webhook;
- Evento Webhook Enviado
- Indica se a URL de retorno já foi enviada ao banco;
- Token
- Será preenchido automaticamente na comunicação com a API do Pix;
- Expira em
- Automaticamente preenchido com data e hora do vencimento do Token;
- Integração PIX Válida
- Indica se a Integração Pix está válida;
- Chave Pix
- Utilizar a chave Pix cadastrada no Banco.
- Centro de Custo
- Informe o Centro de Custo que a Cobrança PIX e Recebimento deverão receber ao serem gerados a partir desta integração.