Plugin Adicional: Kanban Dashboard
Autor: Ellem Cristina Ferraciolli
Data de criação: 31/03/2020
O Kanban mostra uma visão do geral do processo que deseja. Verifique a seguir a configuração e como utilizá-lo e também assista o vídeo.
Configuração
Acesse a janela Kanban Board Configuration, clique no botão + (Novo Registro), preencha o Nome (Name) e selecione a tabela (Table), após salve as alterações.
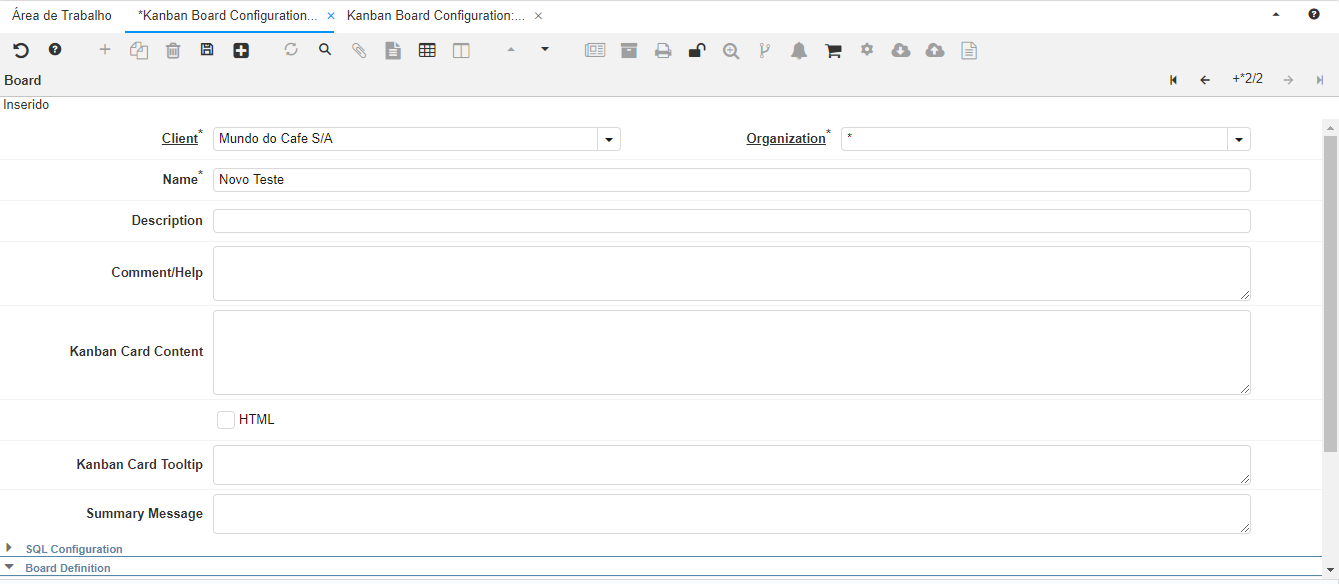
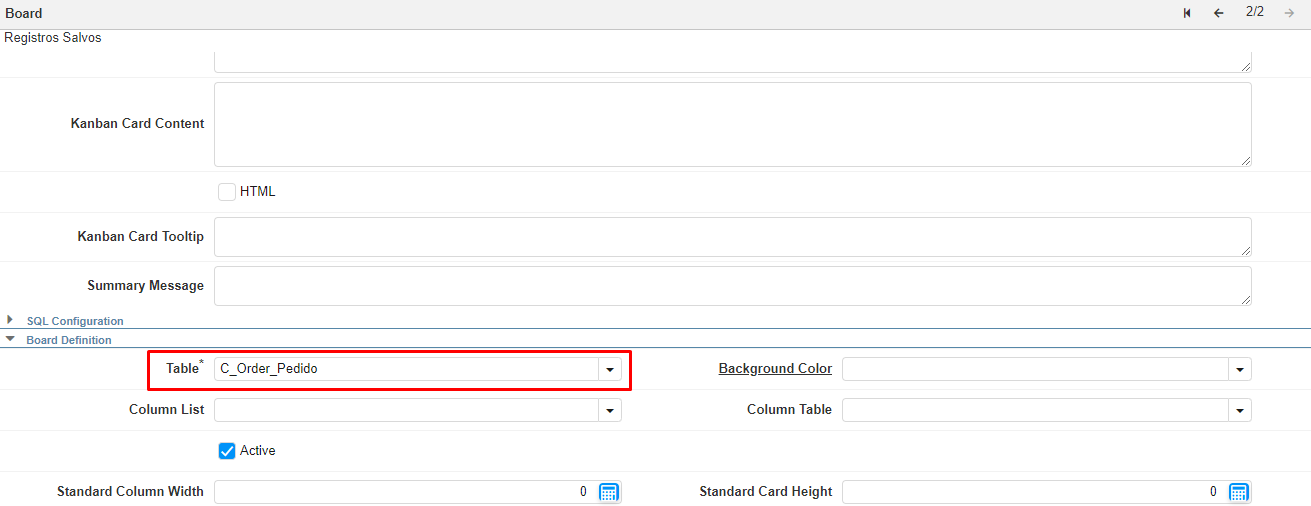
Para criar a separação de visualização, utilize um dos campos demonstrados abaixo:
Para definir o texto que será apresentado utilize o campo Kanban Card Content. Insira os campos do banco de dados entre ‘@’ (arroba), exemplo @DocumentNo@, caso for um campo de uma tabela estrangeira, utilize o ‘.’ (ponto), exemplo @C_BPartner .name@ (sem o espaço). As demais informações que não estiverem entre o ‘@’ serão identificadas como texto.
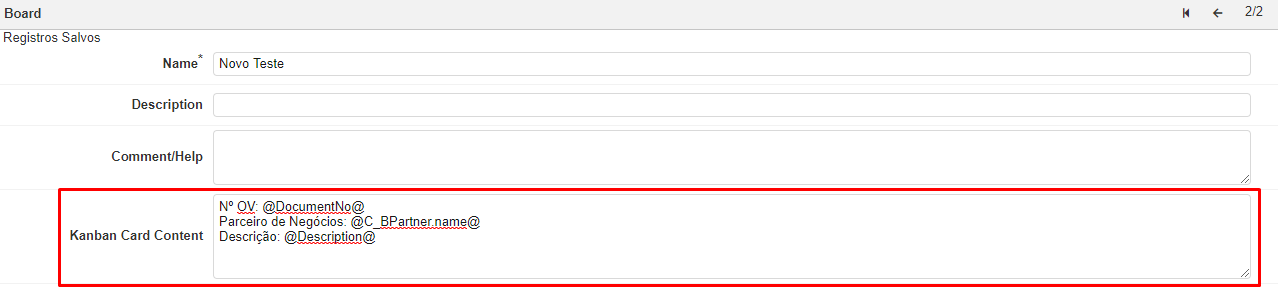
Também é possível formatar o texto para apresentá-lo da melhor forma, para isso ative a flag HTML e em Kanban Card Content insira as tags conforme desejar.
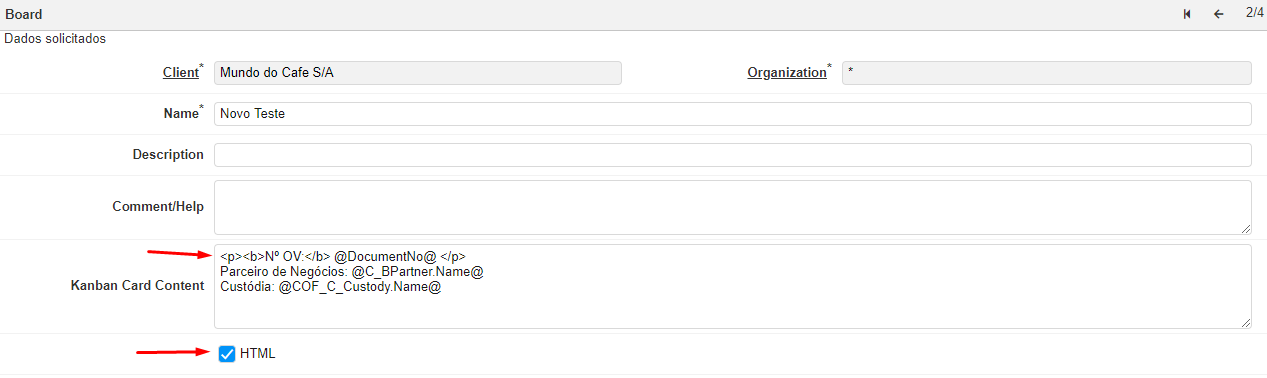
Em SQL Configuration, preencha em Priority SQL o campo que será utilizado para definir a prioridade (insira apenas campos numéricos aqui) e em Sql ORDER BY, insira por qual campo será ordenado.
Criar colunas para visualização no Kanban
Na janela de configuração, clique na engrenagem (Processo) e após em Create Statuses, aperte o botão Ok, na mensagem que irá apresentar.

Ao final do processo será apresentado uma mensagem na tela Kanban Status Inserido=(quantidade de colunas criadas), acesse a aba Status para visualizar.
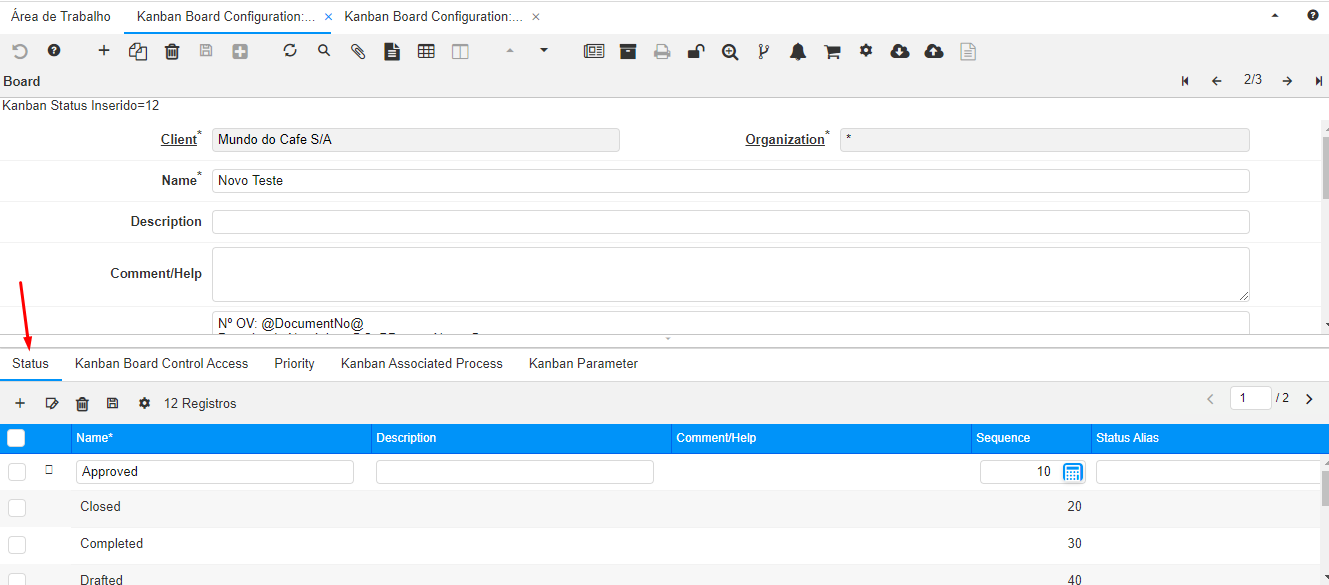
Liberar visualização ao Kanban
Clique em Detalhes de Registo na janela de Kanban Board Configuration e vá na aba Kanban Board Control Access, insira um novo registro, em Role selecione o perfil que poderá visualizar e ative a flag Read Write (Leitura e Escrita) e salve (Alt + S).

Assim será possível selecionar o Kanban criado acessando o form Kanban Board (veja mais em Como utilizar o Kanban).
Ajuste rápido da visualização do Kanban
Acesse o form Kanban Status Configuration, selecione o processo criado. É possível organizar as colunas apenas clicando e arrastando para o local desejado. Caso desejar alterar o nome apresentado no topo da coluna, clique nela e digite em Status Alias, também é permitido alterar a quantidade máxima apresentada por colunas, digite a quantidade desejada em Max Number Cards. Ao final das alterações clique em salvar.
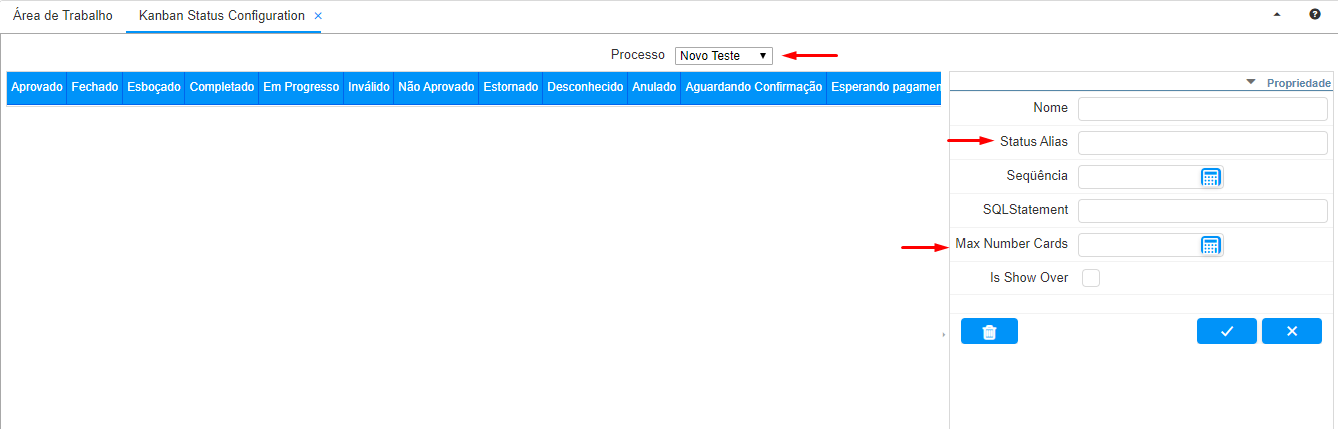
Como utilizar o Kanban
Acesse o form Kanban Board, para visualizar clique em Processo e selecione o desejado, assim irá trazer as informações conforme configurado anteriormente. Cada coluna apresentará um registro que está atualmente naquele estado e é possível abrir o documento apenas dando dois cliques em cima do mesmo.
É permitido criar diferentes tipos de painéis, como por exemplo, relatório de vendas por fornecedor.
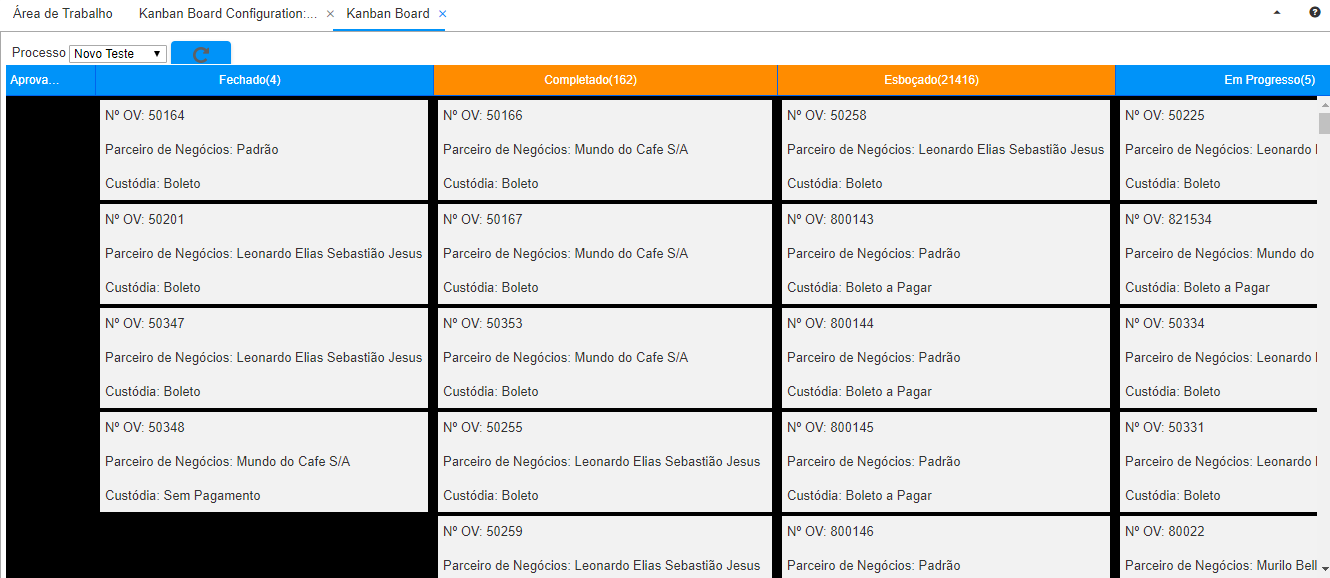
Processos no Kanban
Esse recurso visa simplificar, poderá fazer com que o Kanban realize alguns processos, como por exemplo, impressão. Para configurar, em Kanban Configuration na aba Kanban Associated Process.
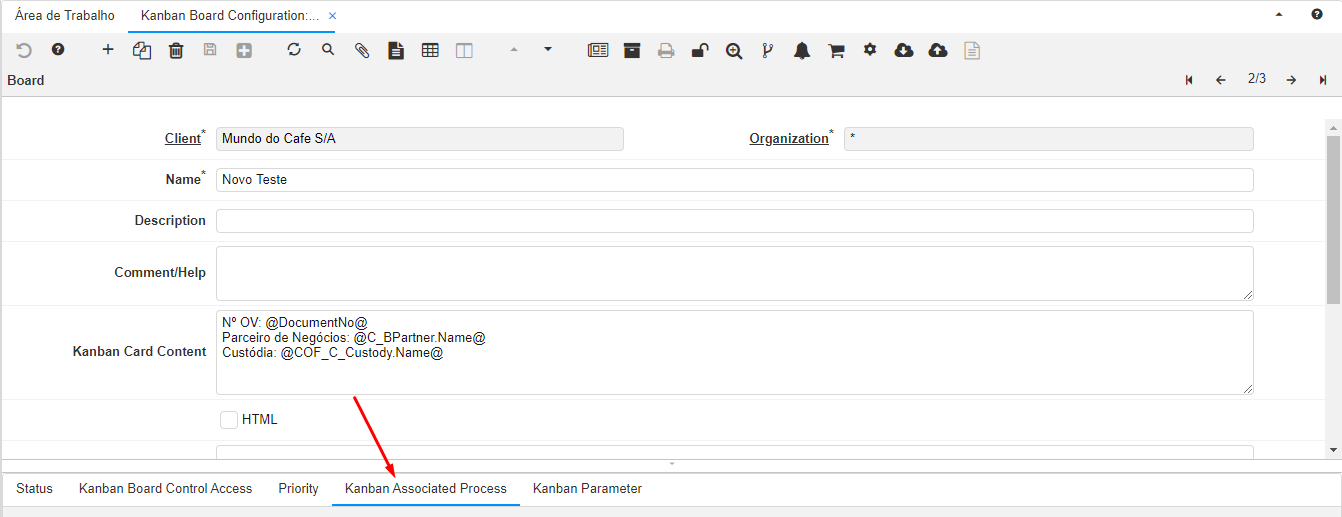
Clique para adicionar um novo registro, em Process selecione o processo que deseja executar, Digite o nome (Name) e no Scope, é possível selecionar se o processo será realizado por quadro, status ou cartão. No exemplo abaixo, configuramos o processo de impressão para os cartões.
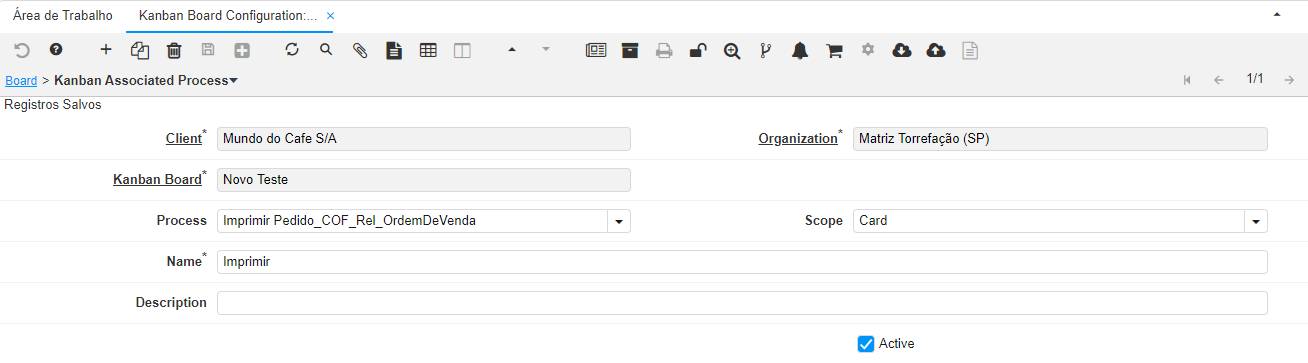
Para utilizar o processo é necessário abrir o Kanban Board e clicar com o botão direito em cima do cartão que deseja imprimir, assim aparecerá um botão com nome, no nosso caso “Imprimir”, clique nele para realização a ação.
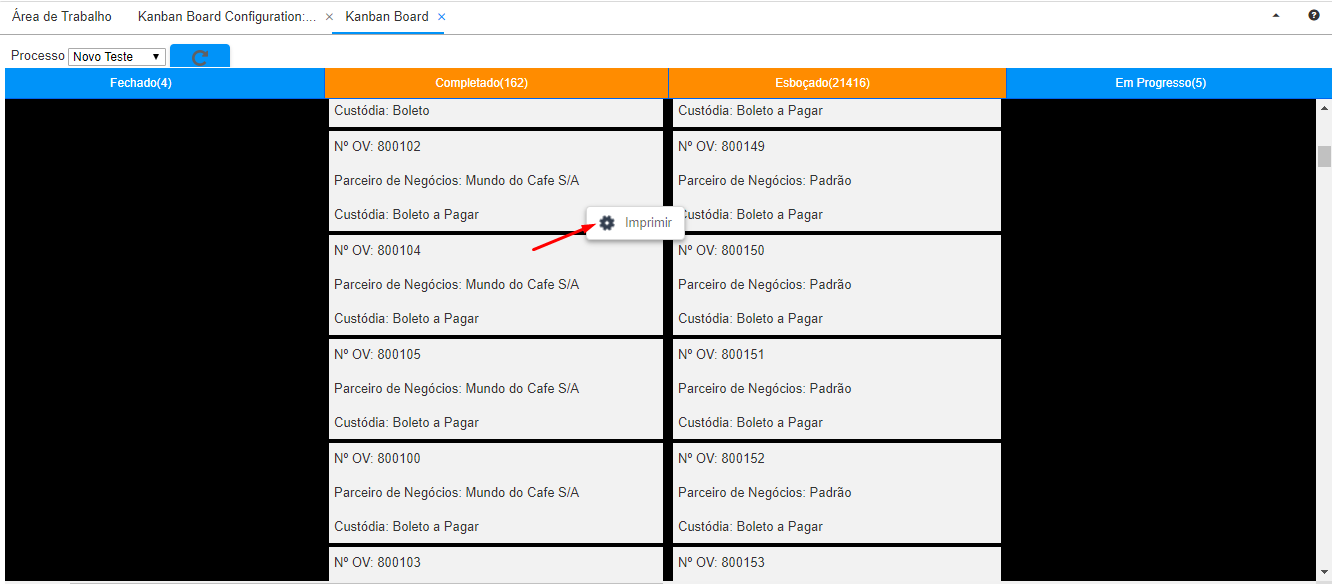
Caso seja configurado o Scope como Status, será possível realizar o processo clicando no estado, irá apresentar as ações.
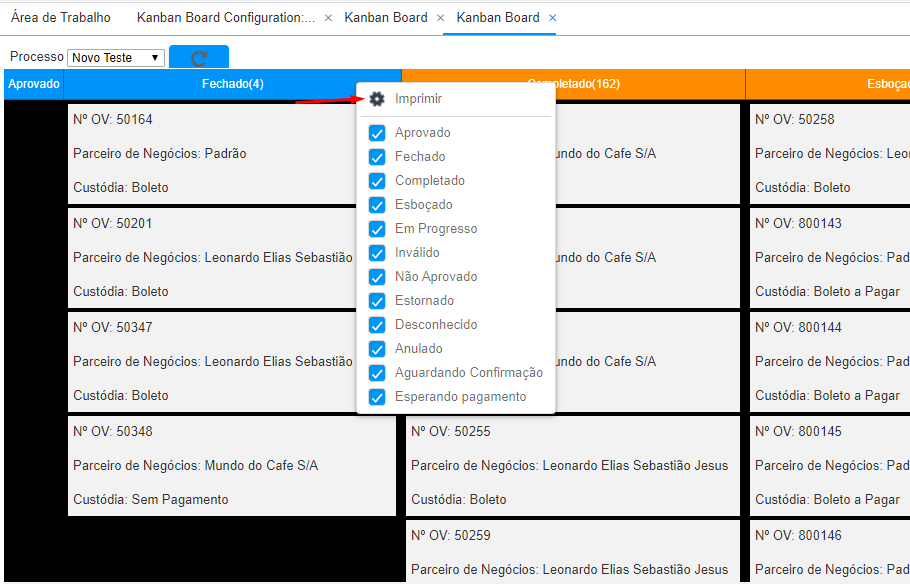
Configurações de cores
Existe um recurso onde é permitido alterar as cores do texto para quando a cor do fundo for muito escura, seja possível ler o conteúdo.
Para configurar, acesse a janela Kanban Configuration e clique na aba Priority.
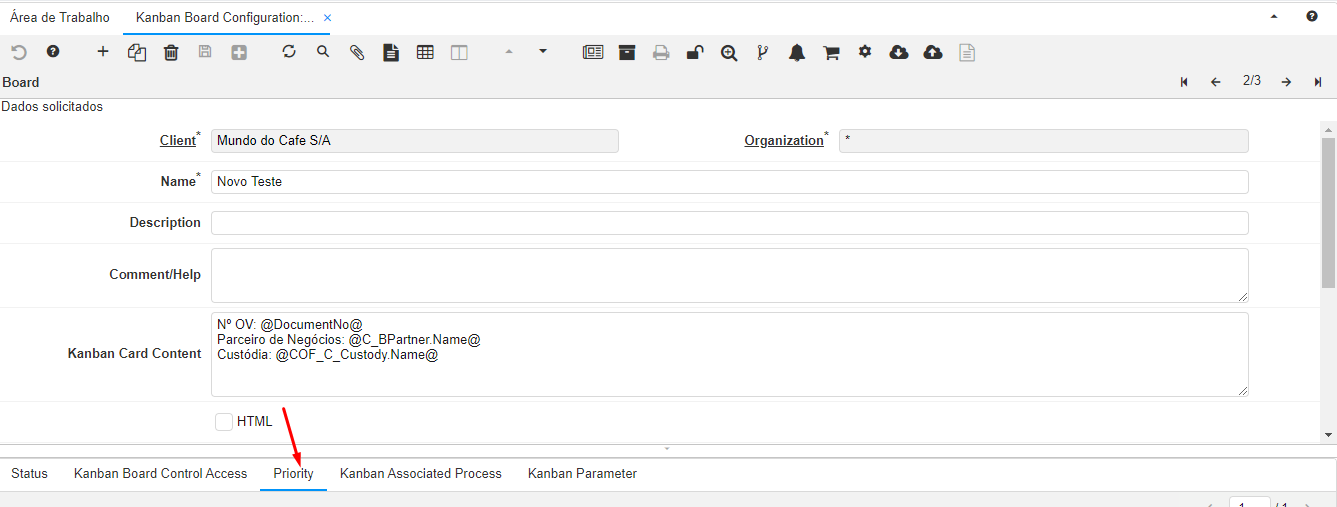
Clique para adicionar um novo registro e no campo Priority Color selecione a cor do fundo do cartão, em Text Color escolha a cor da letra que será apresentado, digite também o valor Min Value e Max Value (esse valor irá buscar o parâmetro Priority SQL, no caso colocamos o campo GrandTotal, e nos valores inserimos um intervalo de 100 a 200, ou seja, todos os cartões que estiverem entre esses totais serão pintados de laranja).

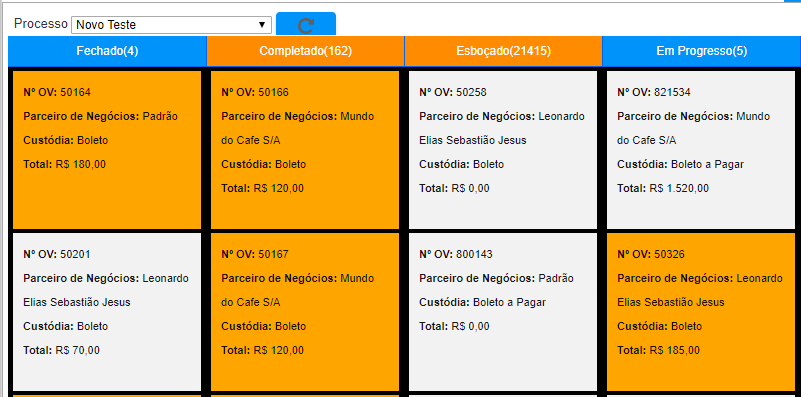
Definir tamanho padrão dos cartões
Para definir o tamanho dos cartões acesse a janela Kanban Configuration, em Board Definition ajuste a largura no campo Standard Column Width e a altura em Standard Card Height, após as alterações clique em salvar (Alt + S).
Atualização automática do Kanban
Caso pretender que o quadro seja atualizado periodicamente a cada tempo, é permitido fazer uma configuração para que esse recurso funcione automaticamente. Para isso acesso a janela Configurador do Sistema e inclua um novo registro com o nome KDB_KanbanBoard_RefreshInterval, na Chave de Busca digite o tempo que deseja atualizar em milissegundos e em Configuração de nível selecione Client e salve (Alt + S).
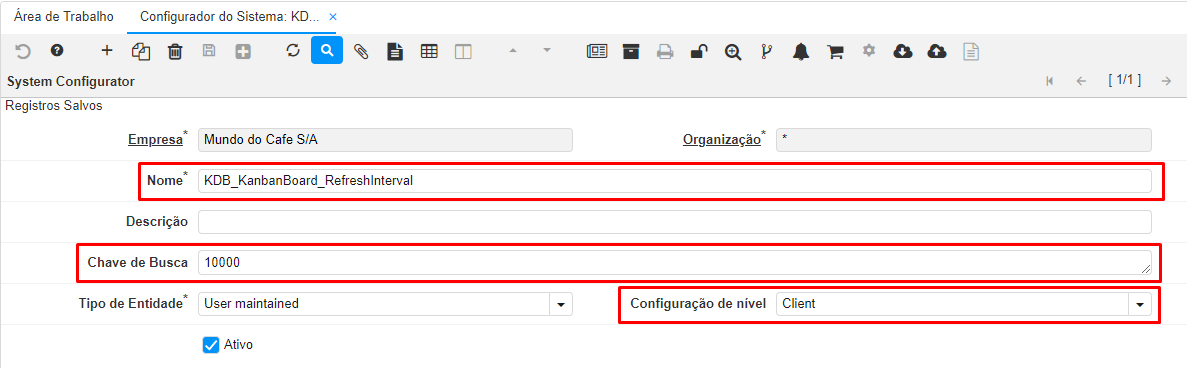
Parâmetro no Kanban
Esse recurso permite que seja criado filtros rápidos. Para configurá-los acesse a janela Kanban Configuration e vá na aba Kanban Parameter, crie um novo registro e insira o Nome, preencha a sequência que gostaria de ser apresentado, em Column Table selecione a coluna que deseja utilizar para filtrar os resultados, na Lógica Padrão poderá definir o parâmetro (este campo não aceita instruções SQL), no campo Operador para Consulta escolha o tipo de comparação desejada e pretender filtrar por intervalos, ative a flag Faixa e digite a Lógica Padrão 2.
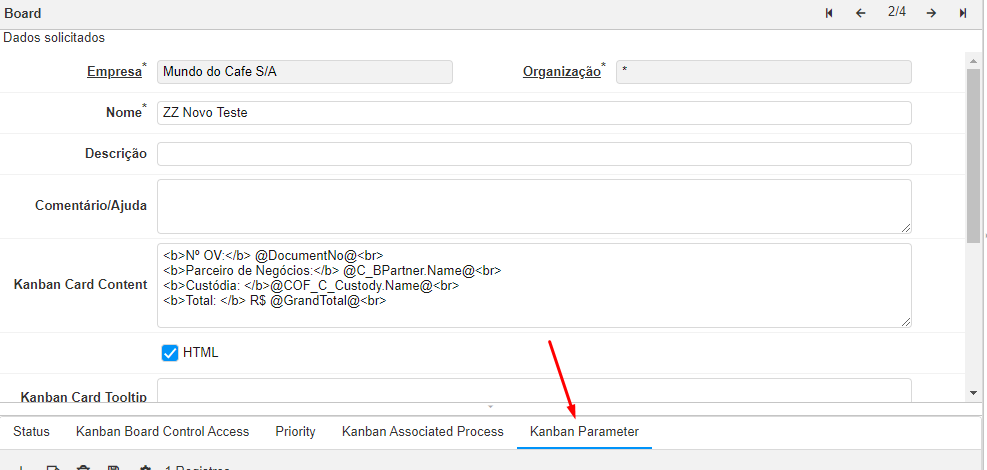
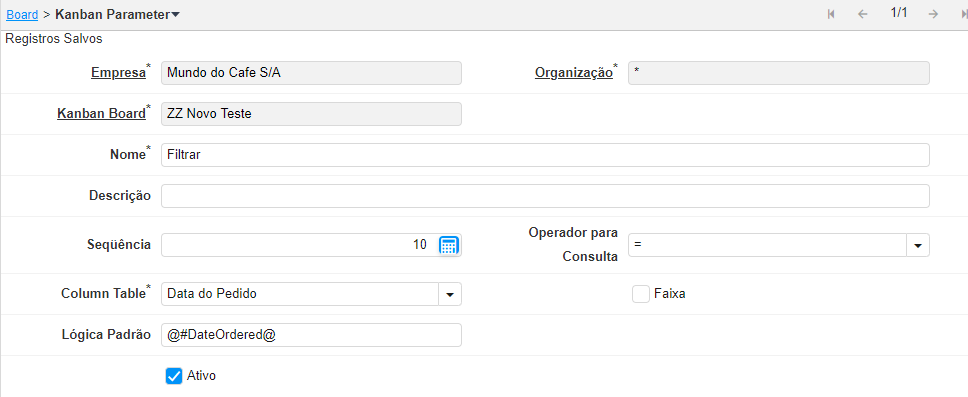
Após a configuração é possível utilizar o filtro em Kanban Board, ao lado do botão de atualizar estará um outro botão chamado Quick Filter, como a imagem abaixo:
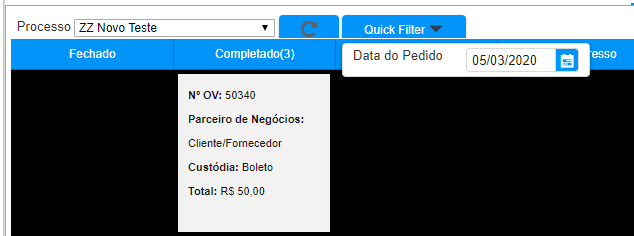
Ao digitar uma data o Kanban irá trazer apenas os cartões que se enquadre na configuração feita anteriormente.
Todos os parâmetros configurados, serão incluídos no mesmo botão no Kanban.
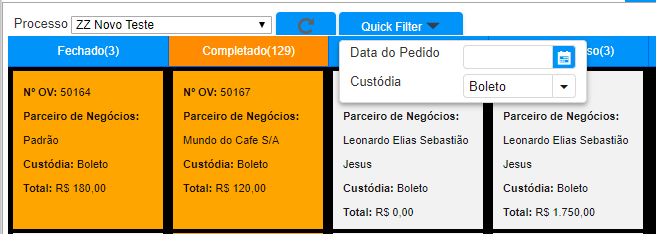
Caso queira separá-los será necessário acessar a janela Configurador do Sistema e adicionar o parâmetro KDB_GROUP_PARAMETERS, com a chave de busca N. Faça a configuração como a imagem a seguir:
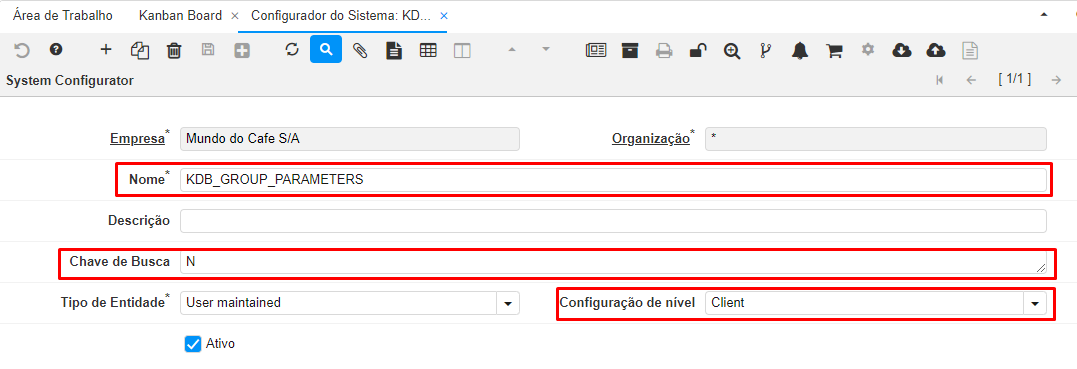
Lembre-se: Sempre que adicionar um parâmetro em Configurador do Sistema é necessário acessar o form Reiniciar Cache de Memória e clicar em Ok para rodar o processo, após troque de perfil, assim serão aplicadas as configurações feitas.