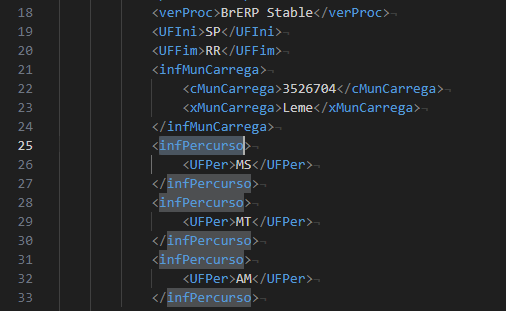11.0.0.202403272211
Funcionalidades 28 de março de 2024
#16240 e #16241 [Gerar Embarques] - Ordenação, Planejamento e Impressão de Embarques.
Solução
No formulário “Gerar Embarques”. Criada uma aba lateral “Planejar Embarques”. Sua função é permitir que o usuário consiga visualizar dados sobre a rota que o motorista deve seguir ao realizar as entregas referentes aos documentos selecionados no formulário antes que a lista de entrega seja gerada.
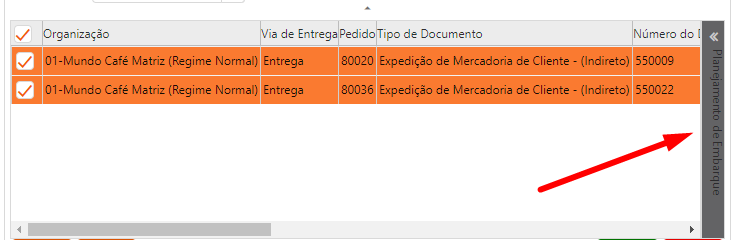
Nela, são dispostas duas abas de navegação:
- Ordem de Entrega: exibe a ordem que o usuário pretende que a entrega seja feita.
Com o auxílio do parâmetro “Tipo de Ordenação” (criado no painel de parâmetros do formulário), esta ordenação pode ser feita de três modos: “Seleção”, que ordena as entregas com base na sequência de seleção dos documentos; “Sequência de Entrega”, que ordena com base na sequência de entrega relacionada à localização do Parceiro de Negócios; “Customizado”, onde o usuário define a ordem das entregas manualmente, através da função de arrastar e soltar registros da aba.
A ordem descrita pela posição dos registros nesta aba, é a que será acatada na geração da Lista de Embarque.
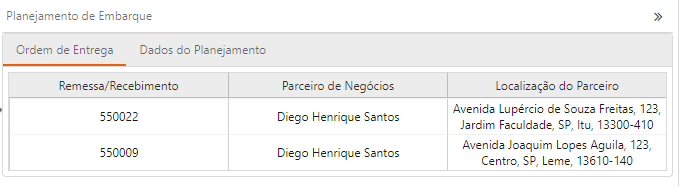
- Dados do Planejamento: é composta pelos cálculos dos campos:
| Campo | Função |
|---|---|
| Distância Total (Km) | Indica a distância total em quilômetros da rota do equipamento desde o endereço de partida (Localização do Armazém informado no Equipamento) até o endereço de retorno (Localização do Armazém de Destino informado no Equipamento). |
| Tempo Total (Min) | Indica a quantidade de minutos totais referente a viagem do equipamento. |
| Tempo de Almoço (Min) | Indica a quantidade de minutos do almoço do motorista (quando informado). |
| Data de Início | Indica a data e hora que o veículo sai para a entrega. |
| Data de Fim | Indica a data e hora que o veículo volta das entregas e finaliza sua rota. |
| Combustível | Indica o gasto total com combustível.¹ |
| Manutenção | Indica o gasto total com manutenção do veículo.² |
| Mão de Obra | Indica o gasto total com mão de obra (pagamento feito ao motorista e ajudantes).³ |
| Custo Total | Indica o custo total da lista de entrega, sendo a soma de despesas de combustível, manutenção e mão de obra. |
| Custo Total (por KM) | Indica o custo total para cada quilômetro rodado. |
¹ Apenas será calculado caso o campo “Valor Médio” seja preenchido no Combustível informado no cadastro do Equipamento.
² Apenas será calculado caso o campo “Valor de Manutenção Média por KM” seja preenchido no Equipamento.
³ Apenas será calculado caso o campo “Valor Hora (Motorista e Ajudante)” seja preenchido no Motorista.
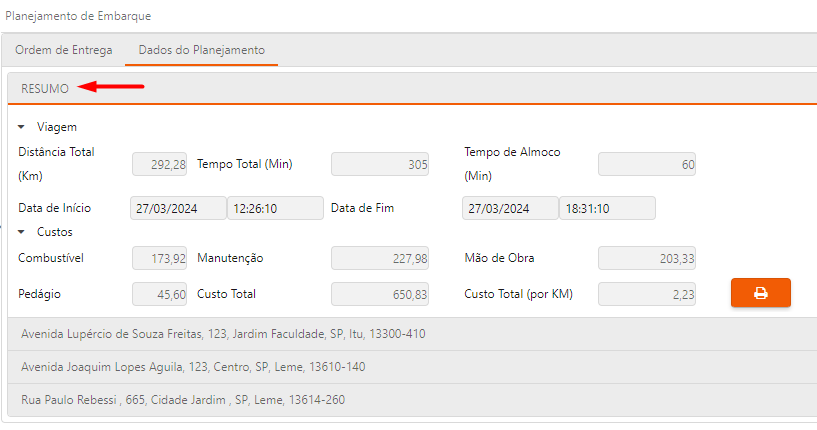
Demais sub-abas (cada um dos endereços de entrega):
| Campo | Função |
|---|---|
| Distância (Km) | Indica a distância em quilômetros para chegar ao endereço do Parceiro de Negócios. |
| Peso | Indica o peso total dos Produtos referenciados nas linhas do documento. |
| % da Carga | Indica o quanto que os produtos da entrega representam, em porcentagem (%), da carga total do veículo. |
| Tempo de Trajeto(min) | Indica o tempo necessário, em minutos, para a chegada no endereço do Parceiro de Negócios. |
| Tempo de Espera(min) | Indica o tempo que o veículo ficará aguardando o início da descarga já estando no endereço de entrega. ¹ |
| Tempo de Descarga(min) | Indica o tempo necessário para descarregar o caminhão no endereço de entrega. ² |
| Tempo Total em Cliente (min) | Indica o tempo total que o veículo irá permanecer no cliente, ou seja, é a soma do Tempo de Espera com o Tempo de Descarga (dois campos anteriores). |
| Incluir o Almoço? | Neste campo, o usuário deve informar se, após esta entrega, o motorista irá fazer uma pausa para o almoço ou não. |
| Duração do Almoço | Este campo é visível apenas quando a flag “Incluir o Almoço?” for marcada. Neste campo, o usuário deve informar a duração do almoço do motorista. O tempo informado neste campo será utilizado para recalcular os horários de chegada e saída das entregas posteriores. |
| Chegada ao Cliente | Indica a data e hora que o motorista chega ao endereço do Parceiro de Negócios. |
| Saída do Cliente | Indica a data e hora que o motorista sai do endereço do Parceiro de Negócios, rumo ao próximo endereço. |
| Combustível | Indica o custo com combustível relacionado à entrega.³ |
| Manutenção do Veículo | Indica o custo com a manutenção do veículo relacionado à entrega.⁴ |
| Pedágios | Indica o custo com pedágios presentes na rota relacionada à entrega. |
| Mão de Obra | Indica o custo com mão de obra (motorista e ajudantes) relacionado à entrega.⁵ |
| Custo Total da Entrega | Indica o custo total da entrega, ou seja, a soma dos custos com combustível,manutenção, pedágios e mão de obra. |
¹ Apenas será calculado caso o campo “Tempo Médio Espera” seja preenchido no Parceiro de Negócios.
² Apenas será calculado caso o campo “Tempo Adicional” seja preenchido no Parceiro de Negócios.
³ Apenas será calculado caso o campo “Valor Médio” seja preenchido no Combustível informado no cadastro do Equipamento.
⁴ Apenas será calculado caso o campo “Valor de Manutenção Média por KM” seja preenchido no Equipamento.
⁵ Apenas será calculado caso o campo “Valor Hora (Motorista e Ajudante)” seja preenchido no Motorista.
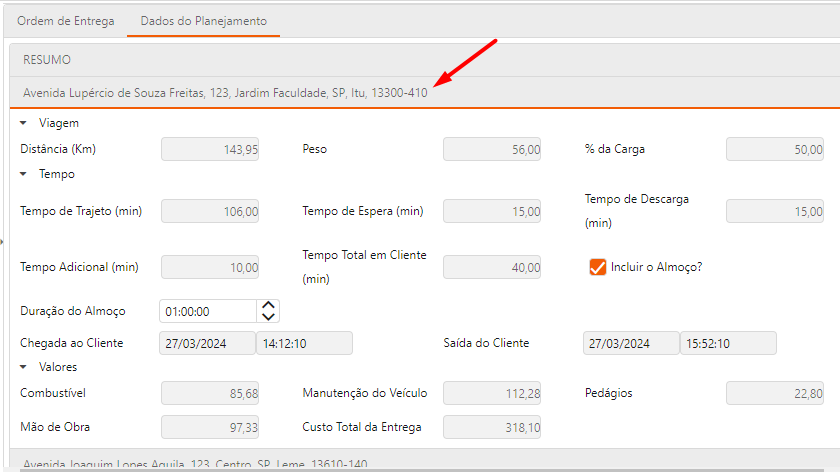
Ao adicionar, mover ou remover linhas da aba “Ordem de Entrega”, o tamanho do percurso (em quilômetros) e o período de seu trajeto são recalculados e dispostos na aba “Dados do Planejamento”.
Sempre que houver alguma alteração na ordem manualmente pelo usuário e o valor do parâmetro “Tipo de Ordenação” for “Sequência de Entrega” ou “Seleção”, o seu valor será alterado para “Customizado” automaticamente, a fim de manter o parâmetro conforme o cenário atual da ordenação.
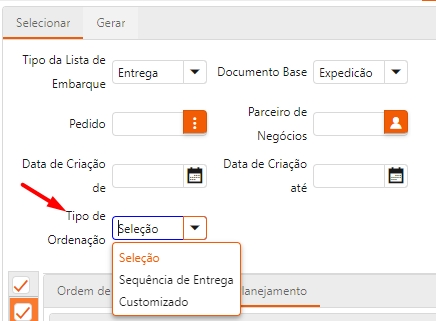
É possível realizar a impressão dos Dados do Planejamento através do botão na sub-aba RESUMO:
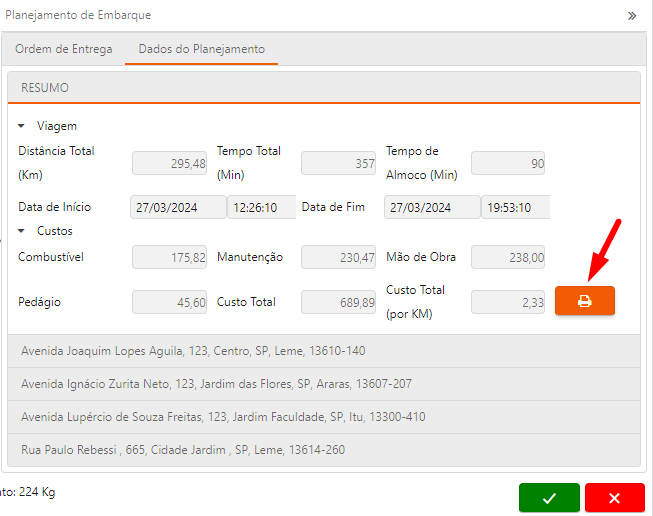
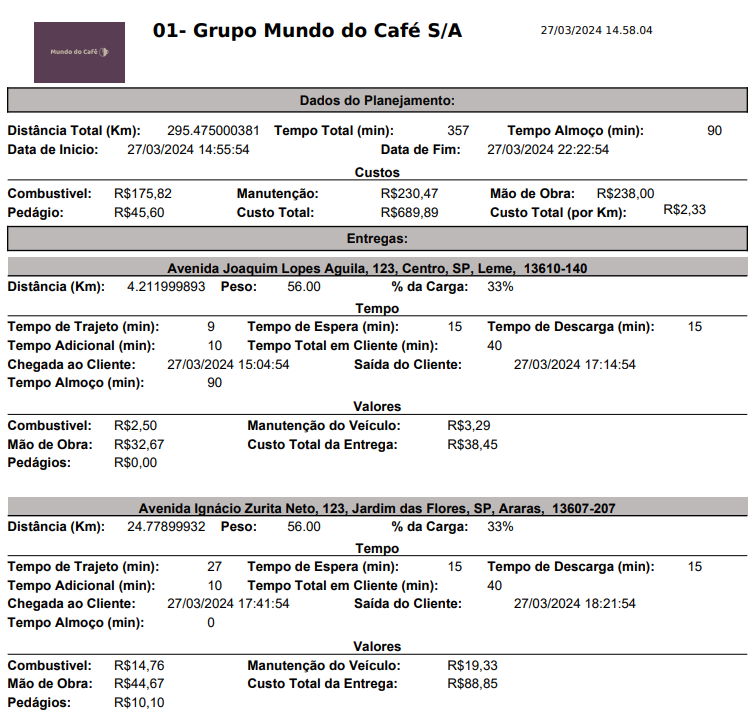
#17171 [Posição Financeira] - Incluir coluna “Data Original” quando for diferente da data de vencimento atual da parcela
Diagnóstico
Facilitar através do relatório de posição financeira a visualização das seguintes informações:
- Data de Vencimento Original x Data de Vencimento Vigente
- Valor Original x Valor Pago.
Solução
-
Deslocada a coluna “Qtd Cheque” para mesma coluna que o “Valor em Cheque”, ficando na parte inferior da linha;
-
Deslocada a coluna “Dias em Atraso” para a direita da coluna “Qtd em Cheque”;
-
Criada coluna “Vencimento Original”, sendo a data exibida apenas quando diferir do vencimento vigente;
-
Inserida na parte inferior da linha na coluna “Valor da parcela” a informação “Total Pago”.
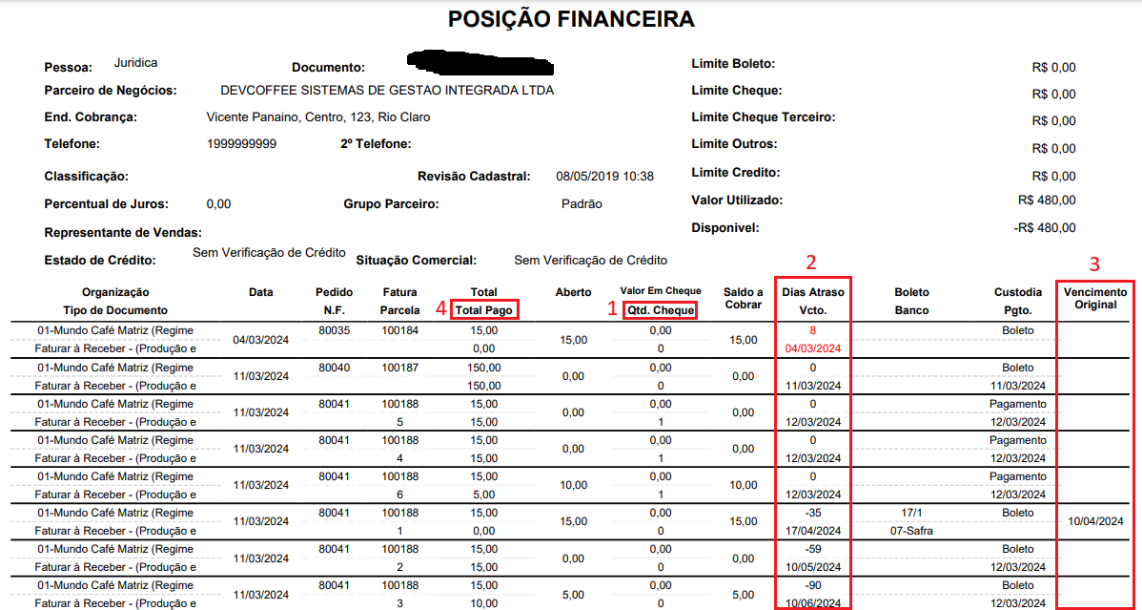
#17350 [Apuração de Imposto] - Ajustes para contemplar Bloco E240
Diagnóstico
Necessário ajuste na apuração dos documentos de entrada, onde deverá ser criado uma linha de ajuste de apuração para cada documento, agrupando por produto, onde possuir o imposto ICMS ST Antecipado preenchido.
Solução
Criado novo processo chamado Gerar Ajuste Apuração E240, disponível na janela de Apuração de Impostos.
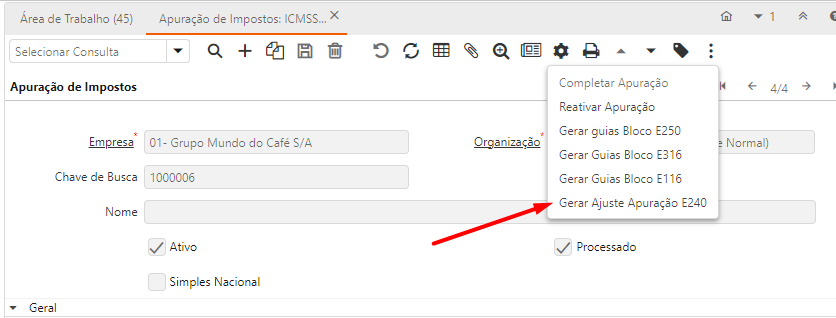
Para utilizar
Antes de utilizar o novo processo, é necessário verificar se a Classificação de Ajuste está configurada conforme precisará para o preenchimento dos blocos E220 e E240, para isso vá até a janela Classificação de Ajuste e verifique se a Tabela de Ajuste e código de ajuste estão preenchidos conforme o ajuste precisará.
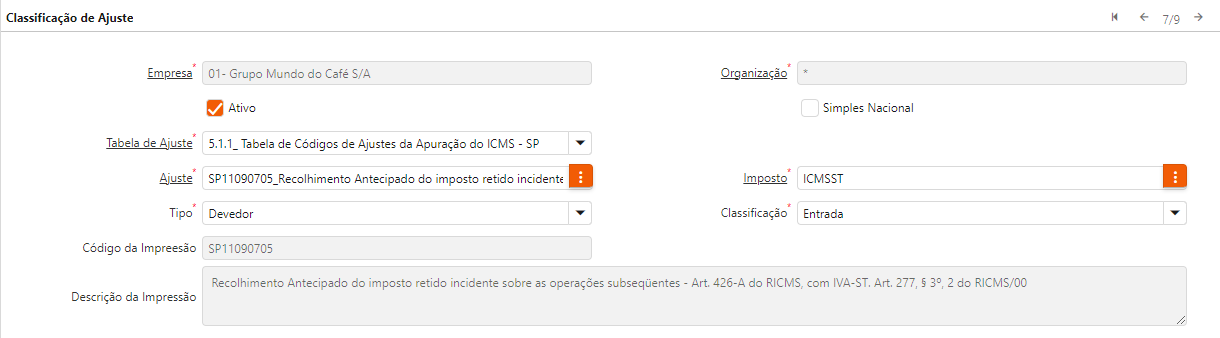
Após ir até janela de Apuração de Impostos e pesquise a apuração de ICMS ST, preencha as informações do cabeçalho e gere a apuração normalmente:
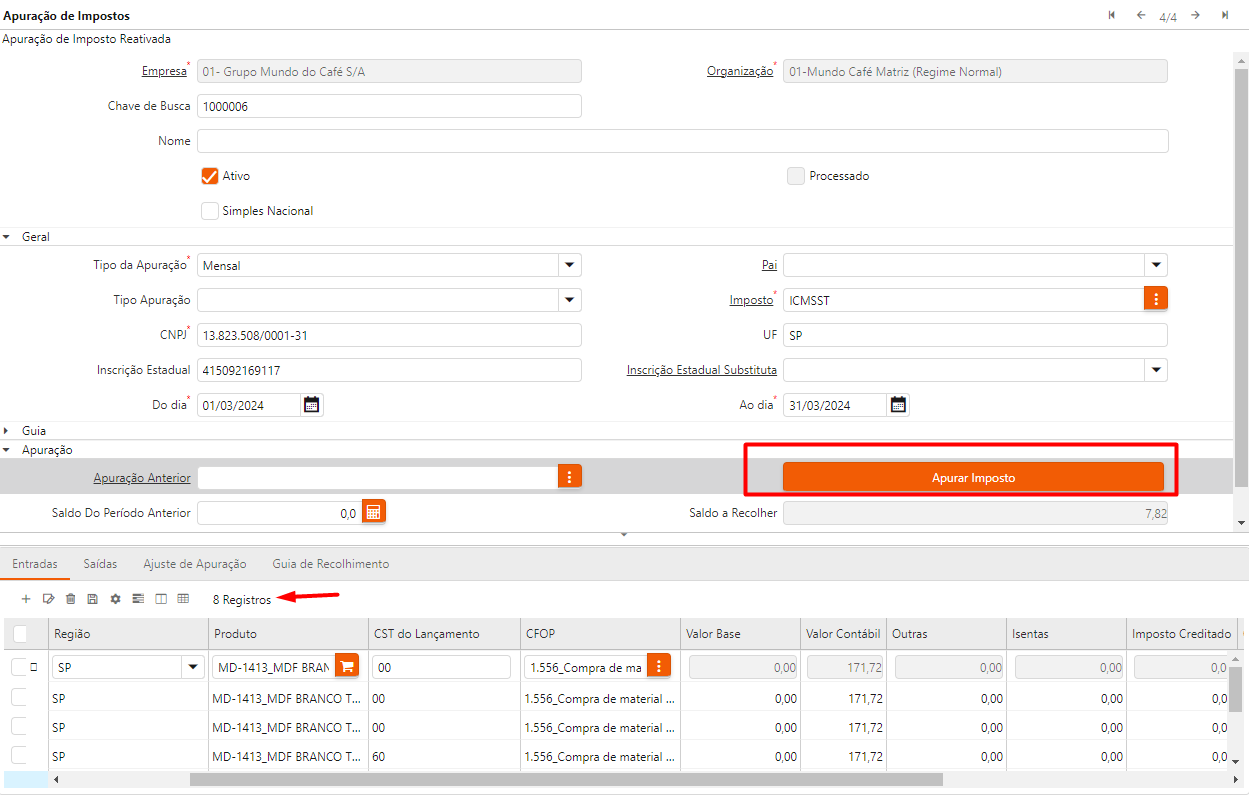
Com os registros gerados de entrada, clique no novo processo Gerar Ajuste Apuração E240, selecione o código de ajuste desejado e após em OK:
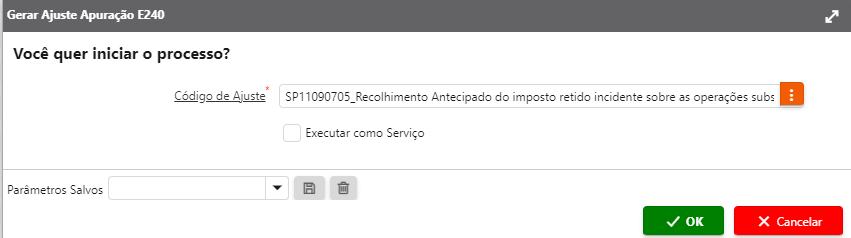
Assim, se os registros de entradas possuírem ICMS ST Antecipado será criado um registro para cada documento encontrado na aba Ajuste de Apuração:

Por fim, com todas as informações preenchidas corretamente na apuração, complete-a:
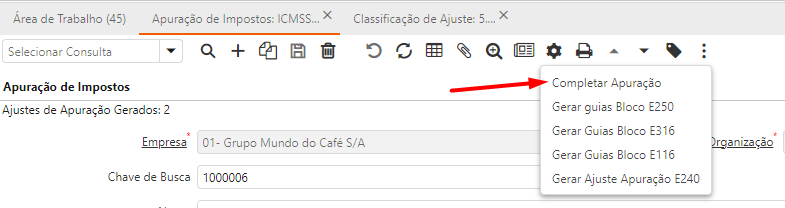
Com os dados gerados, será possível gerar as informações do bloco E240 no SPED Fiscal (EFD).
#17351 [SPED ICMS/IPI] - Bloco E240 - Informações Adicionais dos Ajustes da Apuração do ICMS Substituição Tributária - Identificação dos documentos fiscais
Diagnóstico
Para contemplar o bloco E240, será necessário o ajuste no preenchimento do E220 para compor o campo 04 VL_AJ_APUR, que se trata do valor do ajuste da apuração, para cada bloco E240 criado, deverá ter o E220.
Solução
Criado o bloco E240 para ser preenchido no SPED Fiscal (EFD) e ajuste no bloco E220 para compor o valor necessário.
Lembrando que as informações contidas no bloco E240 se dão de uma apuração de entrada contendo ICMS ST Antecipado e para o mesmo ser preenchido no SPED, é necessário realizar o passo descrito na Funcionalidade #17350.
Para utilizar
Acesse a janela SPED Fiscal (EFD), realize as devidas configurações, ative os blocos E, exemplo:
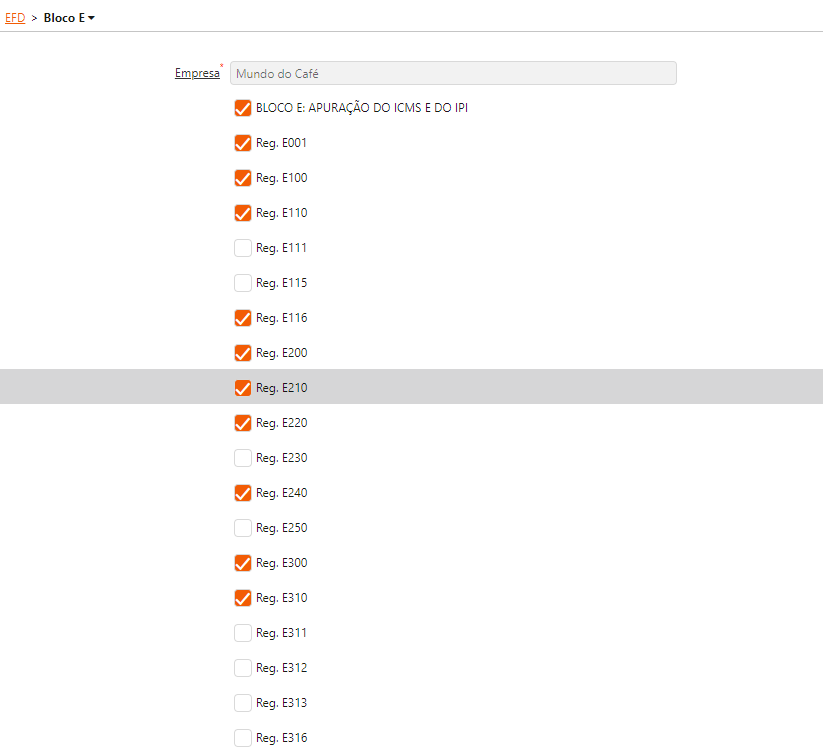
Clique no botão Geração do Sped Fiscal para gerar o arquivo do SPED:
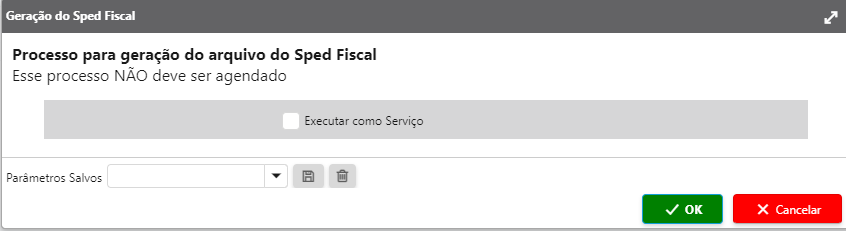
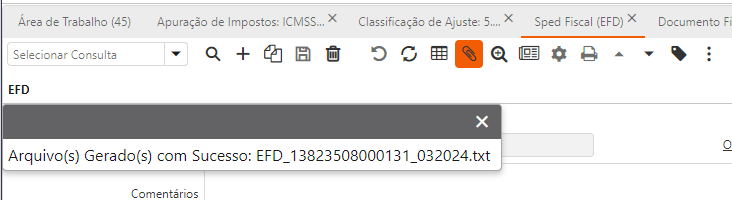
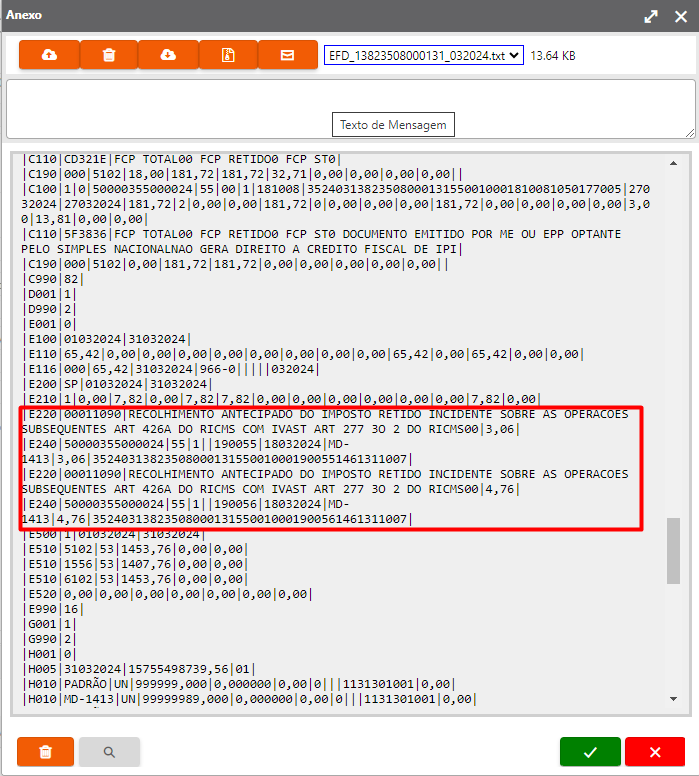
#17492 [MDFe] - Geração a partir do Documento Fiscal
Diagnóstico
Se faz necessário a criação de MDFe a partir do Documento Fiscal, por existirem casos onde não será gerada Lista de Embarque ou apenas uma linha da Lista de Embarque precisará gerar MDFe.
Solução
Criado processo de 'Gerar MDFe' a partir do Documento Fiscal, disponível na janela de Documento Fiscal:
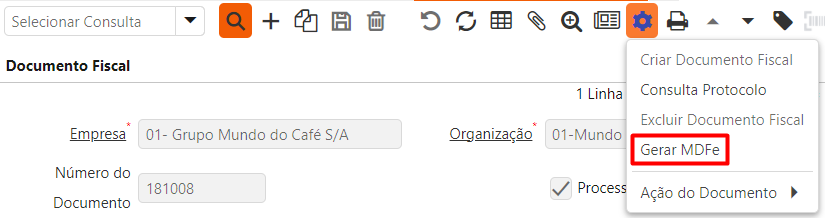
Implementado também na Info 'Informações de Documento Fiscal', visível apenas se o documento já existir autorizado ou existir carta de correção para o mesmo:
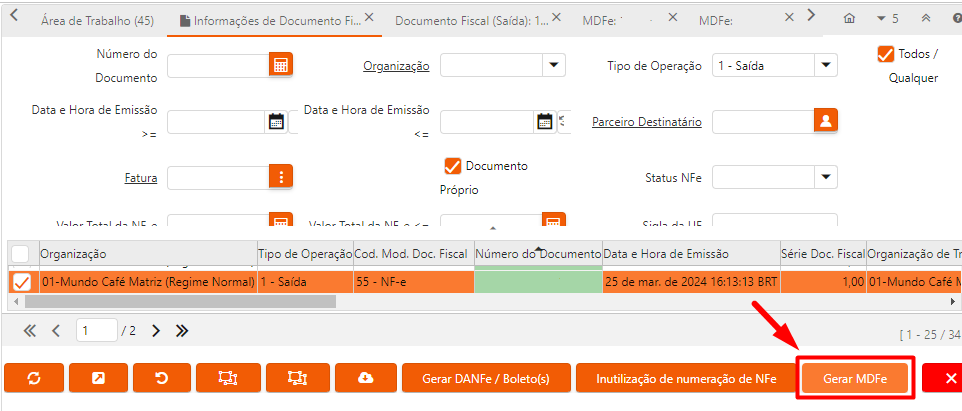
Processo contém os seguintes parâmetros:
- Tipo de Documento Alvo: apresentar apenas os registros que o Tipo de Base de Documento = MDFe;
- UF de Carregamento: se executado pela janela recebe a UF da Organização do Documento Fiscal, se pela Info recebe a UF da Organização logada
- Municípios de Carregamento: multi seleção, exibe apenas municípios da UF selecionada. Se executado pela janela recebe o município da Organização do Documento Fiscal, se pela Info recebe município da Organização logada.
- Equipamentos;
- Motorista: obrigatório, multi seleção
- Deverá ser incluído na aba de Condutores
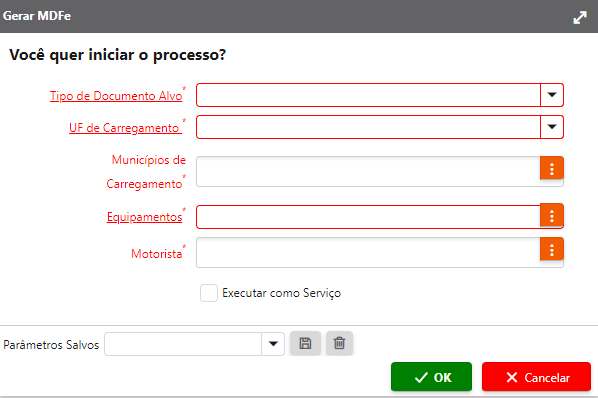
Respeitando os parâmetros será criado um novo registro de MDFe, o estado e municípios de descarregamento virão dos Documentos Fiscais selecionados na Info e estes documentos serão adicionados na aba Documentos Fiscais do MDFe.
Ao concluir retornará se houve sucesso ao gerar o MDFe, caso seja positivo, será possível acessar o MDFe gerado através do link gerado para zoom:
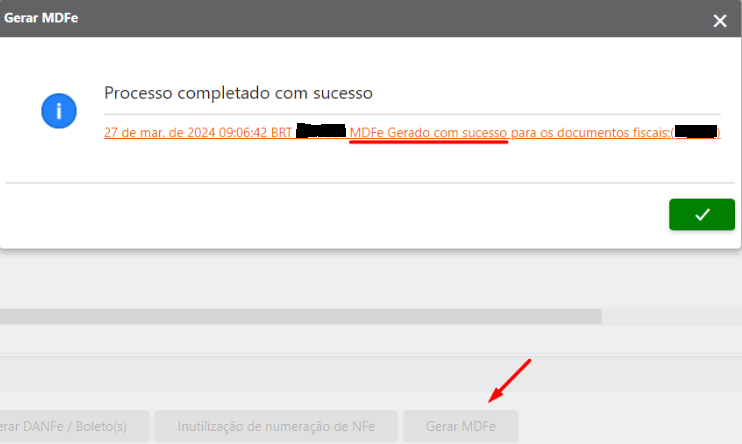
#17507, #17508, #17509, #17516 e #17533 [Documento Fiscal Eletrônico (DFe)]
[Informações de DFe] Criação de nova Info
Diagnóstico
Para melhorar a usabilidade do sistema, se fez necessário a criação de uma nova info para apresentar as informações dos 'Documentos Fiscais Eletrônicos (DFe)'.
Solução
Nova Info criada chamada “Informações de DFe” e alocada tanto no menu, quanto na Área de Trabalho do sistema:
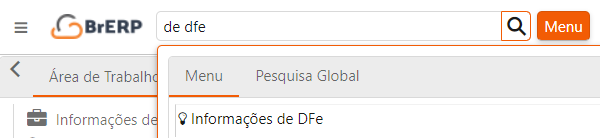
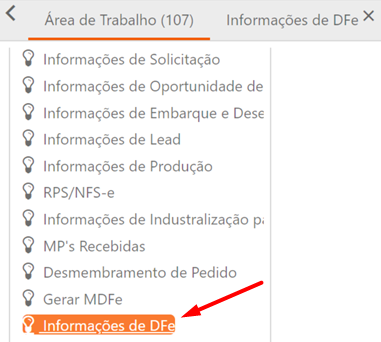
Parâmetros implementados para pesquisa na Info:
- Organização
- Nome do PN
- CNPJ
- Chave Acesso NF-e
- Situação DFe
- Data do Documento (data de até (dia atual -1 e dia atual, por padrão), obrigatório)
- Manifestação Realizada [lista: sim, não]
- Download de XML [lista: sim, não]

Campos na Info Window:
- Lançado (Indicará com ícone verde se o DFe já foi confrontado, e vermelho caso ainda não tenha sido confrontado)
- Chave Acesso NF-e
- Nome do PN
- Situação DFe
- Data do Documento
- Total Geral
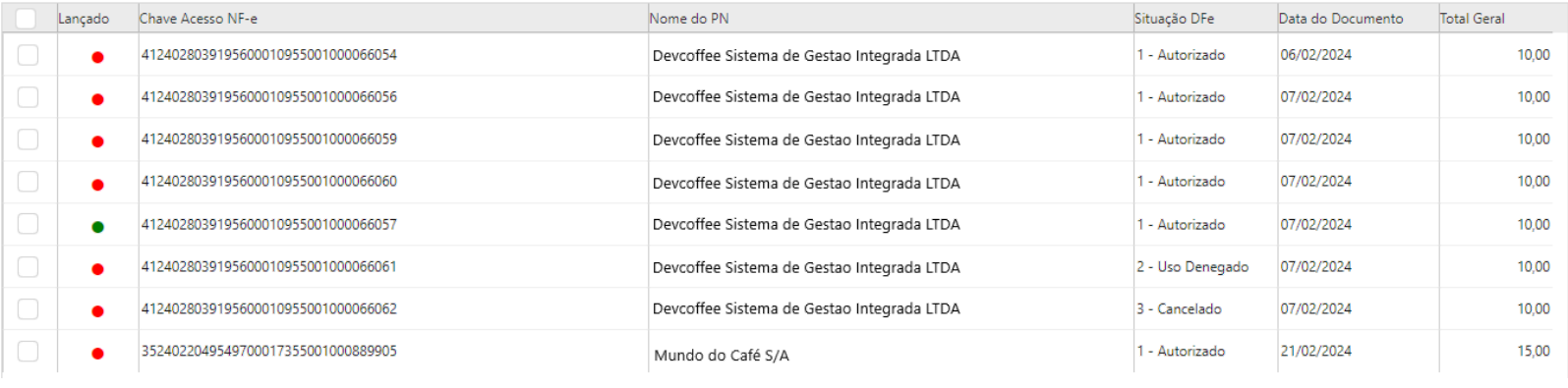
[Informações Documentos Fiscal Eletrônico (DFe)] Adicionar processos a info
Foram adicionados na Info Window os processos “Manifestar DFe” e “Download XML (DFe)”. Estes processos podem ser executados para um ou vários registros selecionados:
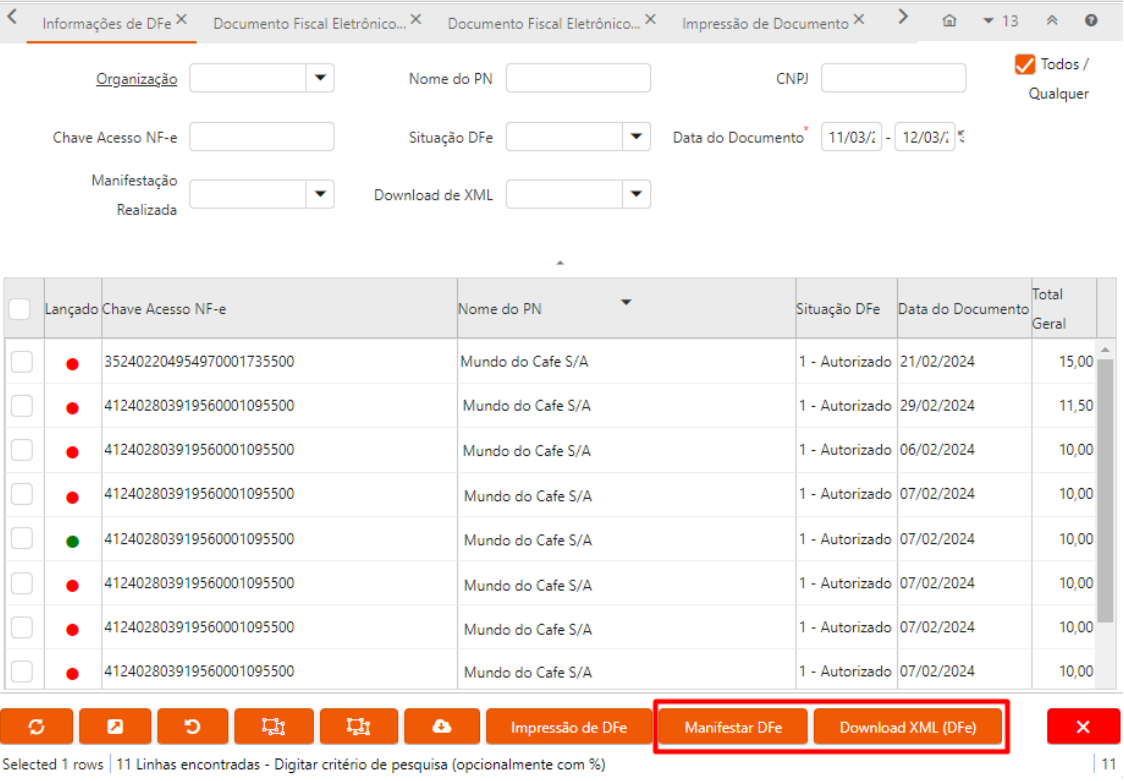
[Documentos Fiscal Eletrônico (DFe)] Novo processo para impressão de DFe
Desenvolvido e implementado processo para impressão da DANFe dos Documentos Fiscais a partir do XML.
Processo acessível na janela “Documento Fiscal Eletrônico” e na Info Window “Informações de DFe”:
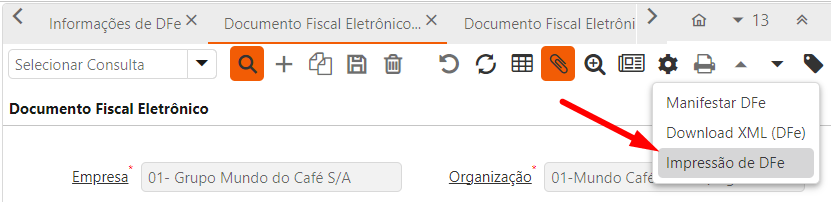
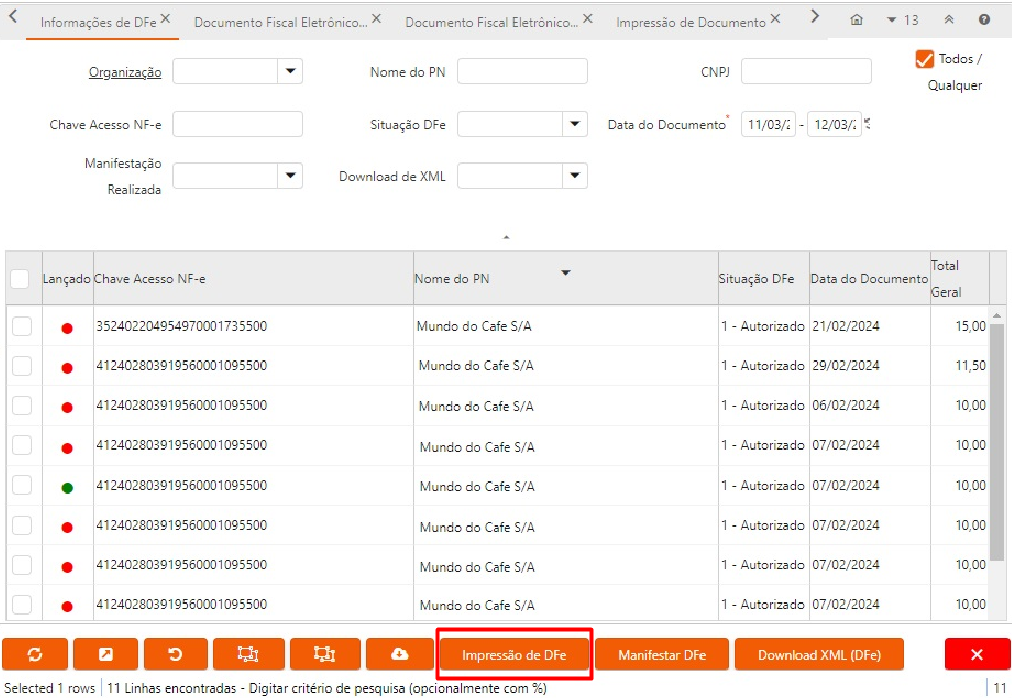
Se o processo for executado na Info Window, é possível realizar a impressão de diversos documentos.
Para os documentos que ainda não possuírem XML para impressão, será apresentada mensagem de aviso em tela:
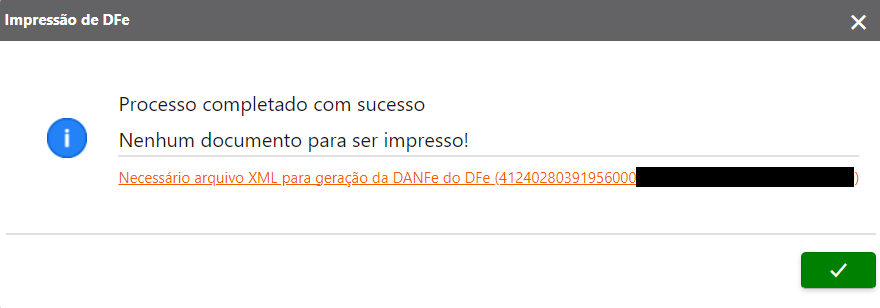
[Importar Pedido por XML] Importar a partir do DFe
Para facilitar a usabilidade do DFe, foi criado processo possibilitando que através do Documento Fiscal Eletrônico (DFe) seja possível importar pedido utilizando o XML do mesmo.
Criado um novo parâmetro no importador de XML chamado 'Escolha o arquivo DFe', que apresentará uma info onde mostra apenas os registros que estiverem com a flag Download de XML = 'true' e Lançado = 'false'.
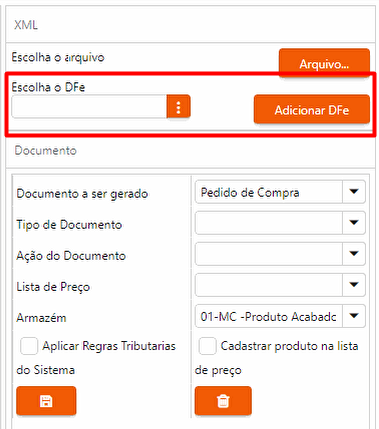

[Documentos Fiscal Eletrônico (DFe)] Novo Campo
Para melhorar a usabilidade foi incluído novo campo chamado 'Número do Documento' na janela 'Documento Fiscal Eletrônico (DFe)', este receberá o número do DFe:
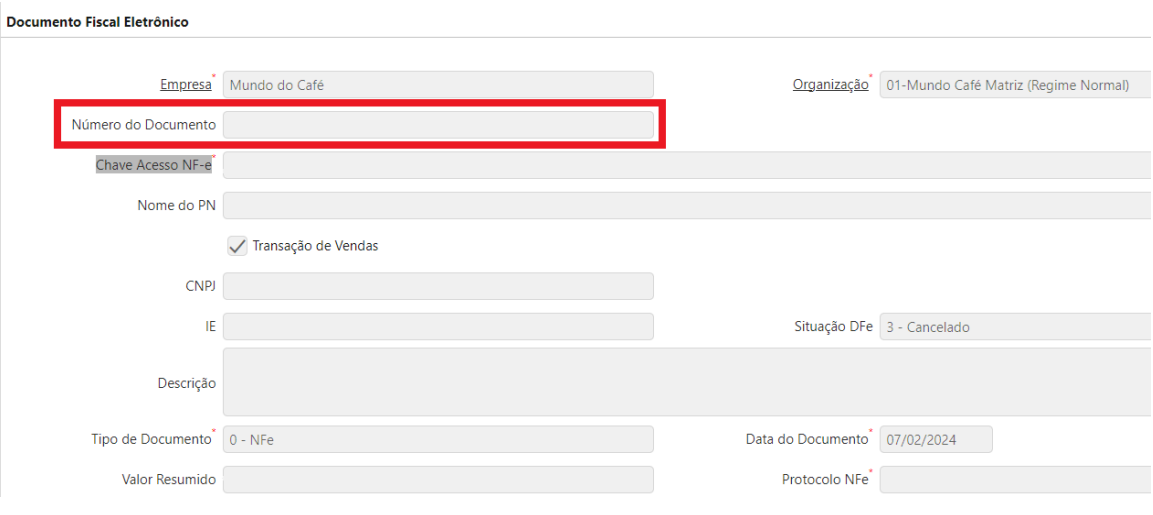
#17621 [MDFe] Percurso
Diagnóstico
Para MDFe modal Rodoviário, o grupo de informações de UF de percurso deverá ser preenchido na ordem Origem – Destino sempre que existir pelo menos uma UF entre a UF de carregamento e UF de descarregamento. Caso contrário, o MDFe será rejeitado: “663-Rejeição: Percurso informado inválido”.
Solução
Criar nova aba chamada 'Percurso', nela deverá conter o campo 'UF Percurso', deverá ser incluída na tag < infPercurso >:
![]()
Por exemplo, na MDFe abaixo possui UF de carregamento ‘SP’ e UF de descarregamento ‘RR’. Neste caso foi necessário informar os estados do percurso do veículo, na ordem Origem - Destino:
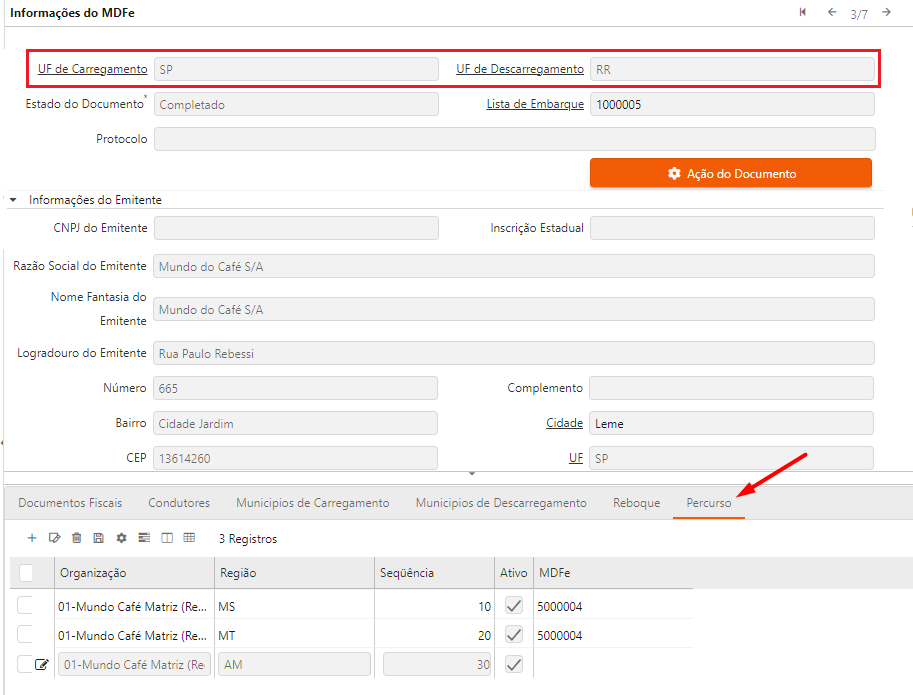
O XML foi gerado da seguinte forma: