Documento Fiscal Eletrônico (DFe)
1. Introdução
Dentro do BrERP é possível verificar as notas fiscais emitidas contra o CNPJ da empresa e enviadas para a Sefaz, isso permite conferir e acompanhar de forma mais clara os pedidos feitos a fornecedores.
As regras da SEFAZ para o download de Documentos Fiscais Eletrônicos (DFe) incluem alguns requisitos importantes e um limite de tempo específico:
Requisito de Manifestação: O contribuinte deve manifestar sua ciência sobre a emissão do documento fiscal. Isso envolve confirmar a operação, declarar não participação, ou relatar problemas com o documento. Apenas após esta manifestação, é possível realizar ações como o download do arquivo XML da nota fiscal.
Limite de Tempo para Download: O contribuinte tem um prazo de até 180 dias a partir da data de emissão para fazer o download do DFe. Após esse período, o documento pode não estar mais disponível para download diretamente dos sistemas da SEFAZ, necessitando de métodos alternativos para obtenção.
A SEFAZ impõe uma limitação de consultas de Documentos Fiscais Eletrônicos (DFe) a uma por hora para garantir a estabilidade e a performance do sistema. Essa regra se aplica a todas as empresas que utilizam os serviços de consulta e download de DFes, ajudando a evitar sobrecarga e garantir que todos os usuários tenham acesso ao serviço de maneira eficiente.
Para maximizar o uso dessa limitação, é importante planejar as consultas de forma a obter o máximo de informações necessárias dentro desse intervalo de tempo.
2. Obter Documentos Fiscais (DFe) (Batelada)
Através do processo "Obter Documentos Fiscais (DFe)" é possível fazer o download dos documentos emitidos para a Organização selecionada:
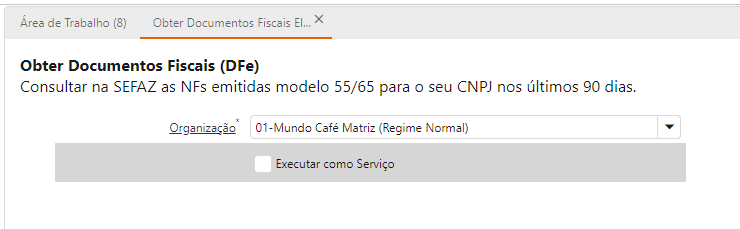
Ao finalizar o processo, apresenta a mensagem:
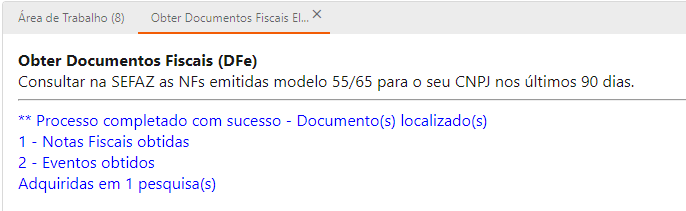
Assim, será possível acessar a janela 'Documento Fiscal Eletrônico (DFe)' e verificar os registros criados.
3. Download XML (DFe) (Unitário)
Também é possível criar um DFe manualmente através do processo "Download XML (DFe)". Para isso, basta ter a Chave de Acesso da NF-e. Siga os passos abaixo:
- Selecione a Organização.
- Preencha a Chave de Acesso da NF-e.
- Clique em OK.

O DFe será obtido e um novo registro seja criado na janela.
4. Acesso e Utilização Eficientes
A janela de “Informações de DFe” pode ser acessada diretamente na aba de consultas da Área de Trabalho ou pelo campo de busca.
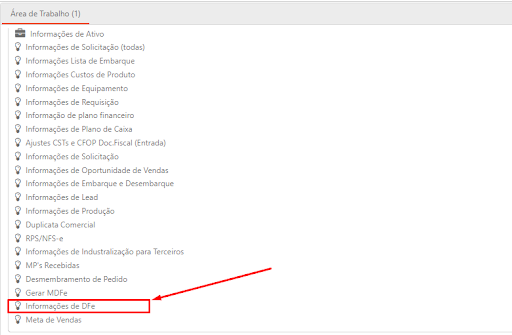
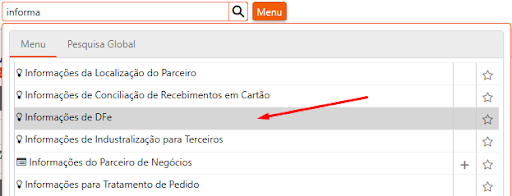
Dentro desta janela podemos consultar as Notas fiscais emitidas por período, chave de acesso, CNPJ do emitente, nome do Fornecedor entre outros, sendo esses os principais.
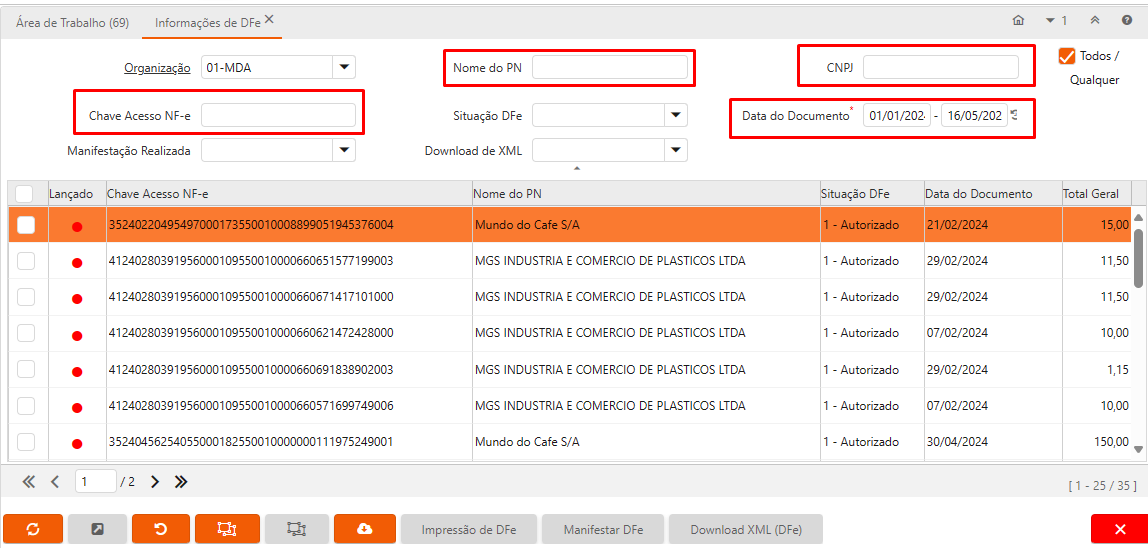
5. Funções janela Documento Fiscal Eletrônico (DFe)
Após realizar a busca conforme desejado é possível selecionar uma ou mais Notas exibidas em tela para:
- Manifestar a operação: Pode ser feito em massa;
- Realizar o Download do XML: Pode ser feito em massa, mas somente após manifestação;
- Impressão de DFe: Pode ser feito em massa, mas somente após o download do XML.
Para manifestar uma Nota basta selecionar a desejada e clicar no botão Manifestar DFe, na janela aberta selecione o Tipo de Evento e descreva o motivo.
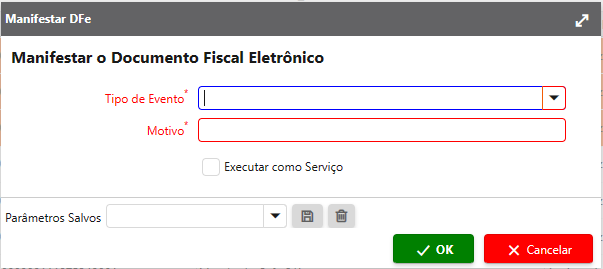
Para realizar o download do XML selecione uma nota já manifestada e clique no botão Download XML (DFe), na janela aberta confirme a organização.
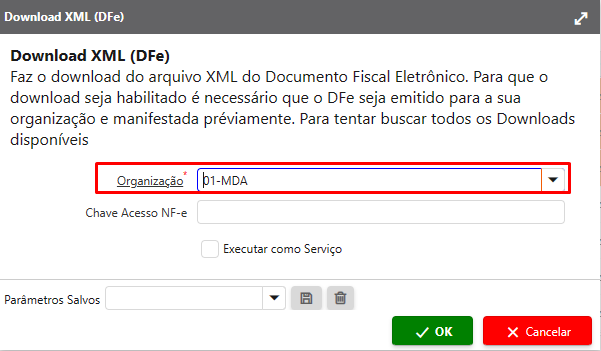
Para imprimir uma cópia da nota emitida, selecione uma nota que já tenha feito o download do XML e clique no botão Impressão de DFe, feito isso o sistema irá exibir uma tela de impressão das notas selecionadas.
6. Confrontar DFe
O processo Confrontar DFe desempenha um papel crucial na garantia da precisão dos registros fiscais. Ao ser acionado, este procedimento busca por Documentos Fiscais Eletrônicos (DFes) que ainda não foram devidamente lançados no sistema, dentro do período especificado.
Durante sua execução, o Confrontar DFe compara os DFes encontrados com os documentos fiscais existentes. Quando identifica um documento fiscal de entrada com a mesma chave de acesso, automaticamente atualiza o status do registro de DFe como 'lançado'.
Dessa forma, ao utilizar o Confrontar DFe, asseguramos a integridade dos registros fiscais, minimizando o risco de erros e inconsistências.
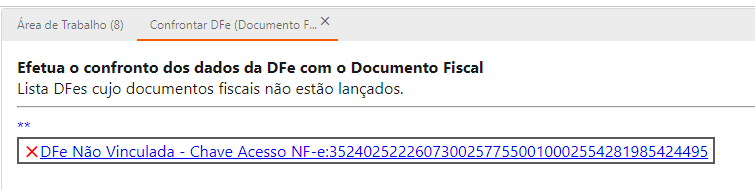
7. Importando XML
Com essa nova função não é necessário baixar o arquivo XML na sua máquina para dar entrada no sistema, após realizar os passos mencionados anteriormente e realizar o download das notas podemos utilizar o arquivo diretamente do servidor do sistema. Na tela de Importar Pedido por XML clique no campo de “Escolha o DFe”.
Na tela aberta selecione a nota que deseja dar entrada.
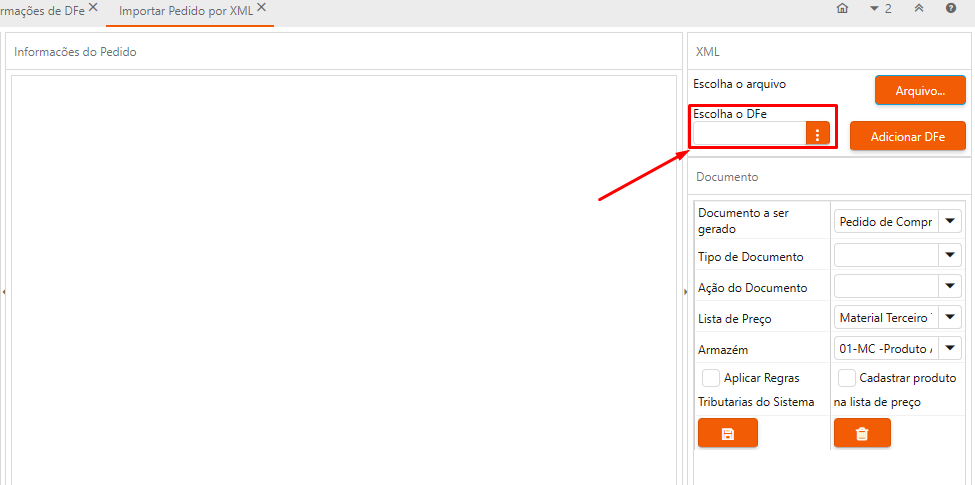
Na tela aberta selecione a nota que deseja dar entrada.
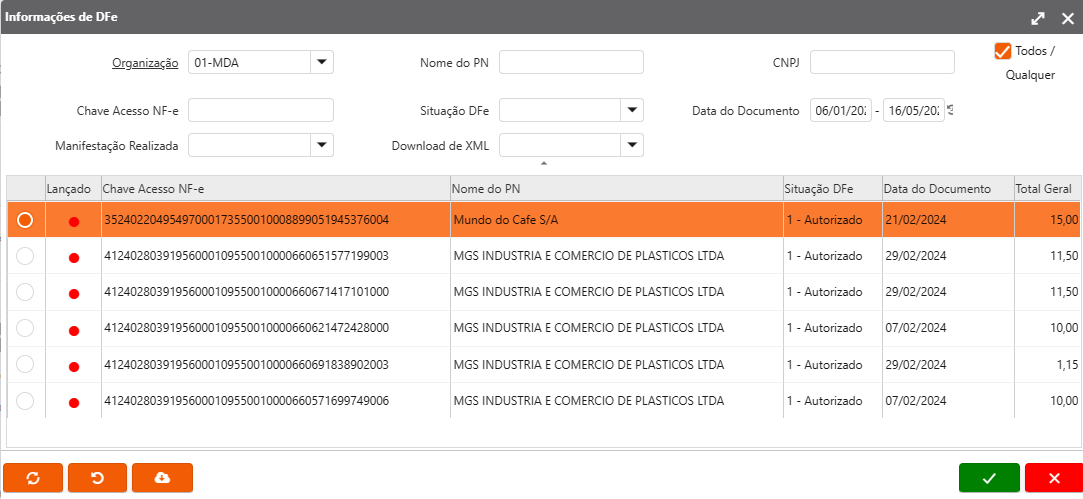
Feito isso o sistema irá carregar os dados do XML diretamente no importador e o usuário pode realizar o lançamento como de costume.