Statera
Instalação
Configuração de Balança
Caso esteja configurando com uma balança física, é necessário verificar se sua balança está comunicando com computador que será instalado o Statera, para isso utilizaremos o Putty para testar:
Faço o download do Putty
Após conectar o cabo da balança ao computador e instalar seus devidos driver, vamos verificar se o mesmo foi instalado corretamente, para isso abra o Gerenciador de Dispositivos, que pode ser encontrado no Painel de Controle ou ao pesquisar no Menu Iniciar.
Depois expandir: Portas (COM & LPT) o adaptador serial deve ser listado:
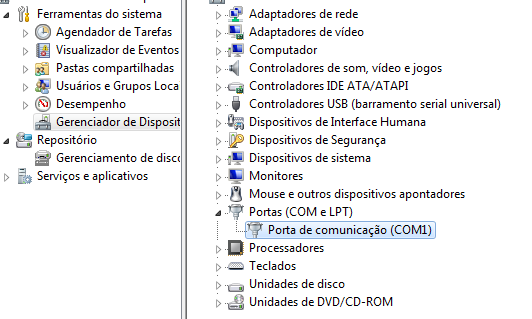
Abra o PuTTY e navegue até a categoria "Conexão" > "Serial".
Edite as configurações, por exemplo:
| Opção | Preenchimento |
|---|---|
| Serial line to connect to | COM1 (Utilize a porta apresentada no Gerenciador de Dispositivos) |
| Speed (baud) | 4800 |
| Data bits | 8 |
| Stop bits | 1 |
| Paridade (Parity) | Nenhum |
| Controle de fluxo (Flow control) | Nenhum |
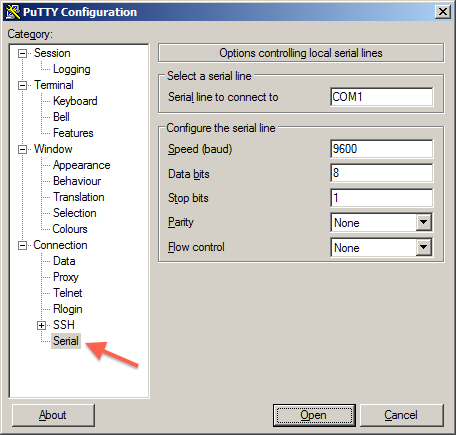
Selecione Categoria: Sessão (Session), clique no botão de opção Serial,
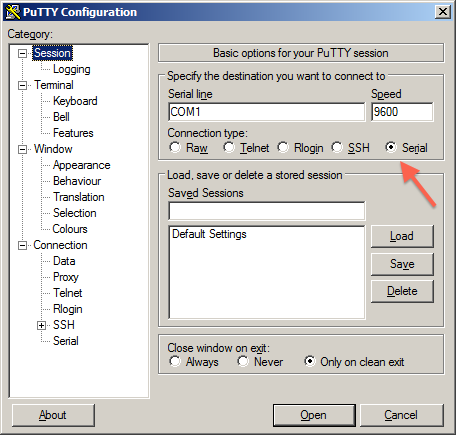
Se você deseja salvar esta sessão, digite um nome em Sessões salvas e clique em Salvar (save).
Isso garantirá que você tenha acesso rápido às sessões mais usadas. As configurações são salvas no PuTTY, portanto, copiar o aplicativo para uma máquina diferente também copiará as sessões salvas.
Clique em Abrir (OPEN) e uma sessão Serial será iniciada.
Pegue qualquer objeto e coloque na balança. Na tela que abriu deverá apresentar informações, por exemplo:
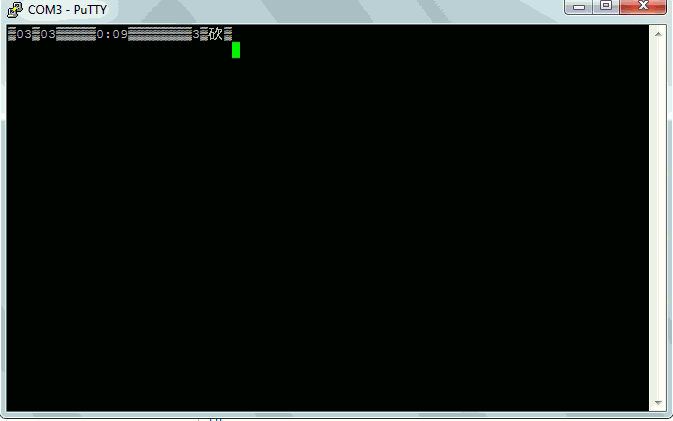
Configuração do Statera
Antes de começar a configuração, certifique-se de possuir o Java instalado.
Acesse o Jenkins da dev&Co e faça o download do arquivo executável em "Últimos Artefatos que obtiveram Sucesso", conforme print abaixo:
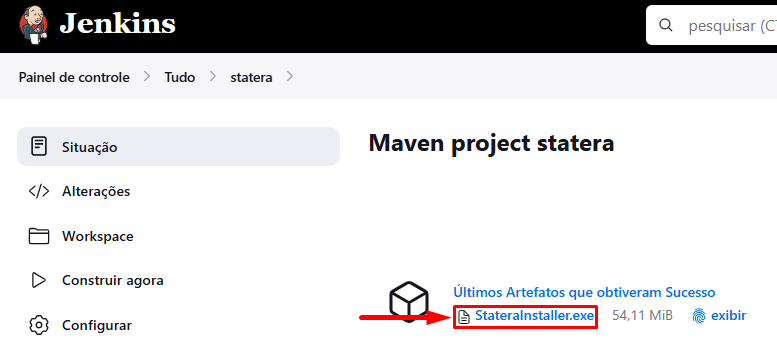
Após instalar, o Statera será disponibilizado no Menu Iniciar do Windows:

Fazendo os passos acima, sempre que o Tomcat for executado, o Statera já estará rodando em seu localhost.
Agora o Tomcat deve ser configurado para ser iniciado automaticamente assim que a máquina for ligada:
- Abra a tela de Serviços do Windows:
- Pressione
Win + Rpara abrir o Executar e digite services.msc - Ou abra o Menu Iniciar do Windows e digite Serviços
- Pressione
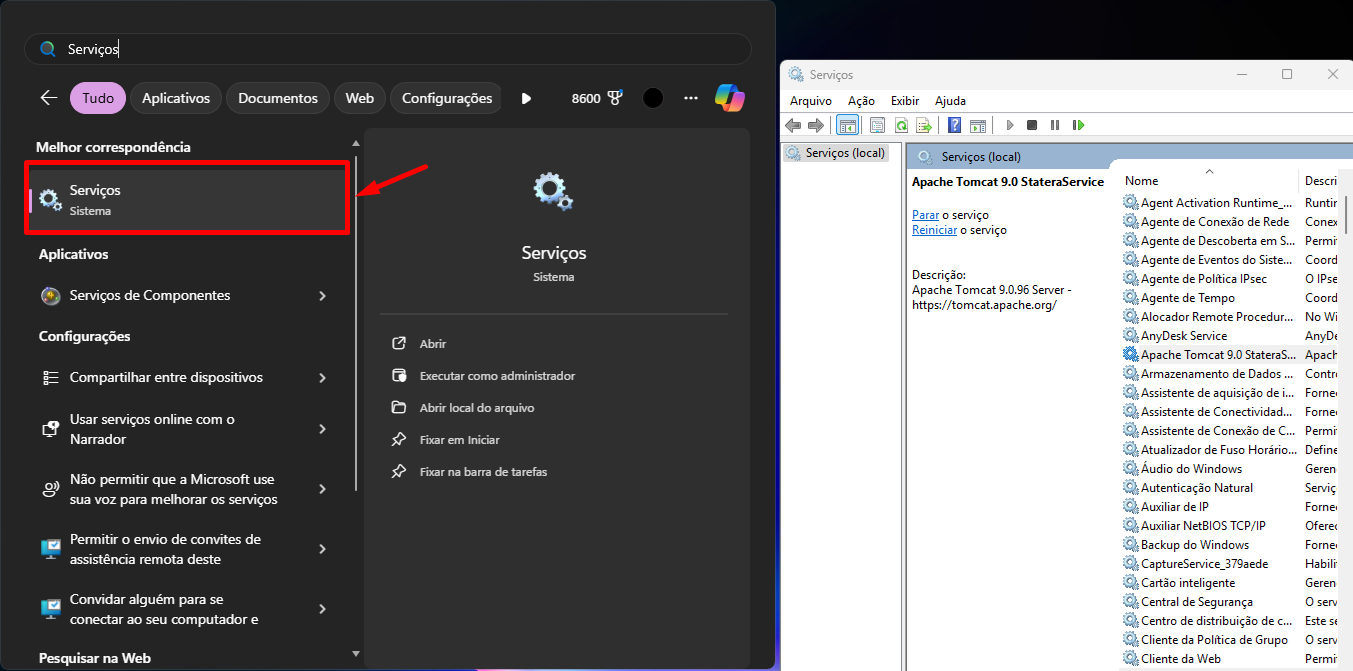
- Encontre o serviço Apache Tomcat e defina-o como Tipo de iniciação: Automática e caso ele esteja pausado, inicie-o.
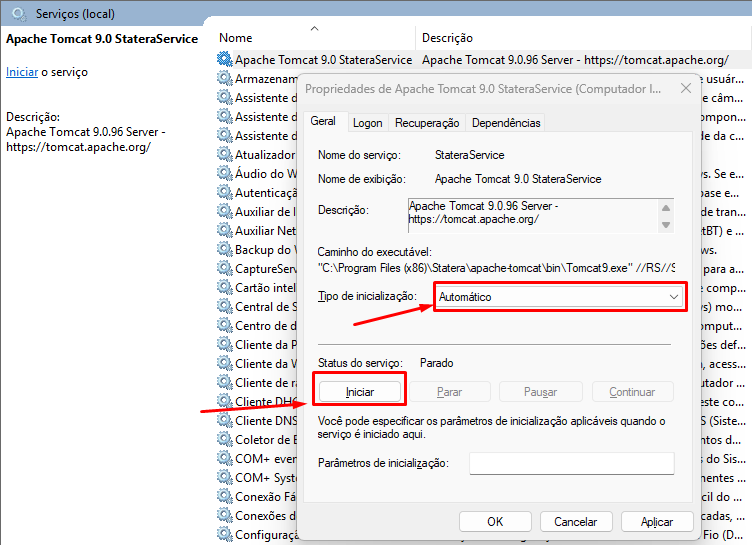
Nesse ponto já é possível acessar localhost:(PortaConfiguradaTomcat)/statera
Se a porta configurada foi a 80, não é necessário digitá-la.
Essa é a tela inicial do Statera:
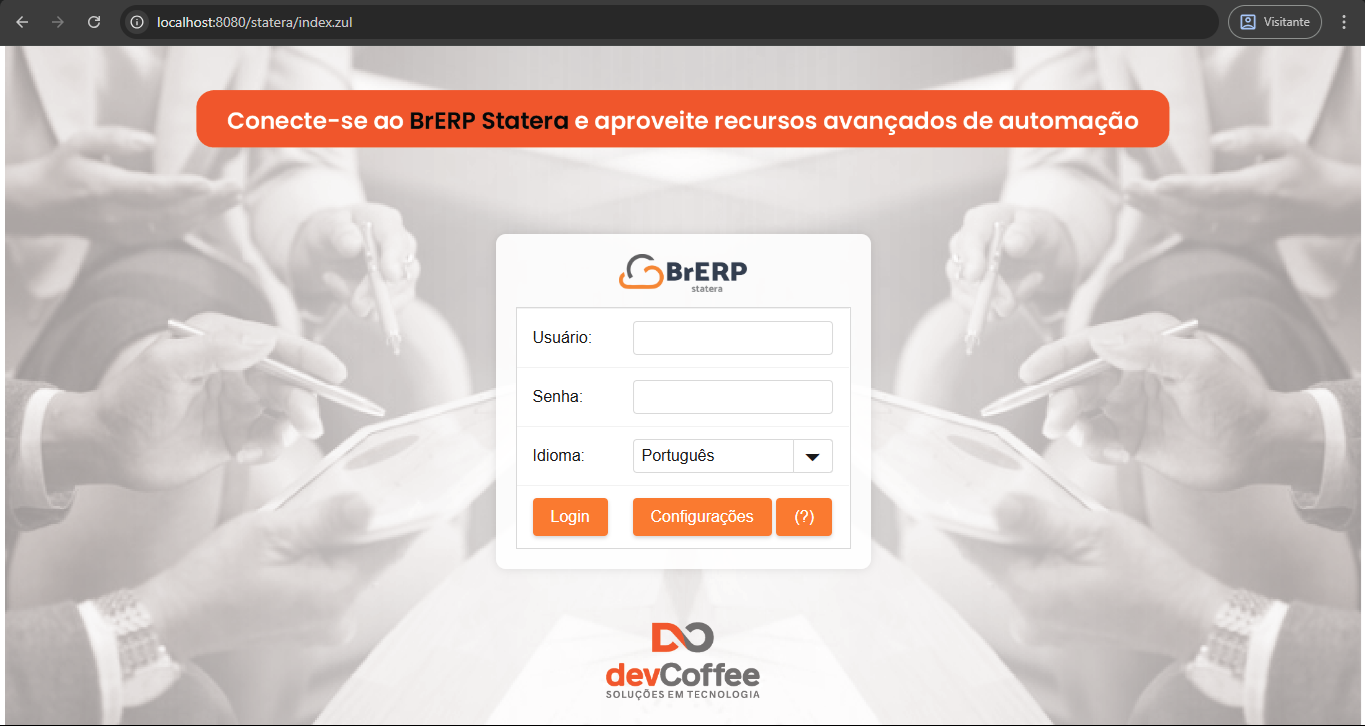
Para que seja possível o login ao sistema, é necessário configurar o banco de dados do Statera os parâmetros de WebService:
-
Clique no ícone de (?) Irá abrir uma janela com 2 campos, Range de ID e senha, esses campos são configuráveis de acordo com cada cliente, então é necessário entrar em contato com o suporte da dev&Co. para se informar dos valores. Estes valores também podem ser encontrados no ticket #11916.
-
Clique em
Configurações, preencha os campos e clique em Salvar.:
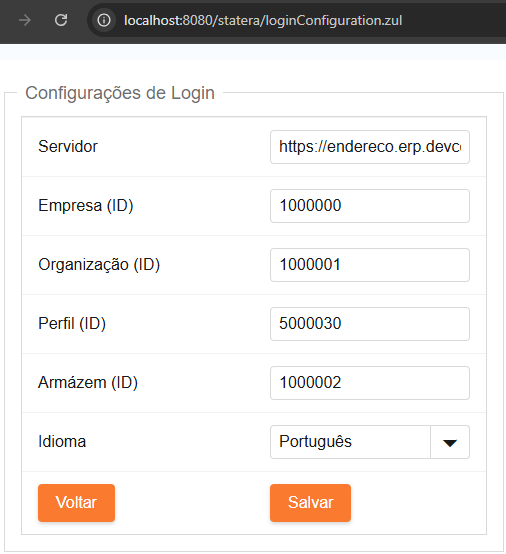
Após essas configurações, já é possível logar no Statera, voltando na tela inicial e inserindo um usuário e senha que tenha o perfil que foi cadastrado nas configurações.
O próximo passo é configurar a impressora e a balança:
- Entre com seu usuário e senha na tela de login.
- Clique no botão Opções no topo da tela.
- Irá abrir a seguinte janela de configuração:
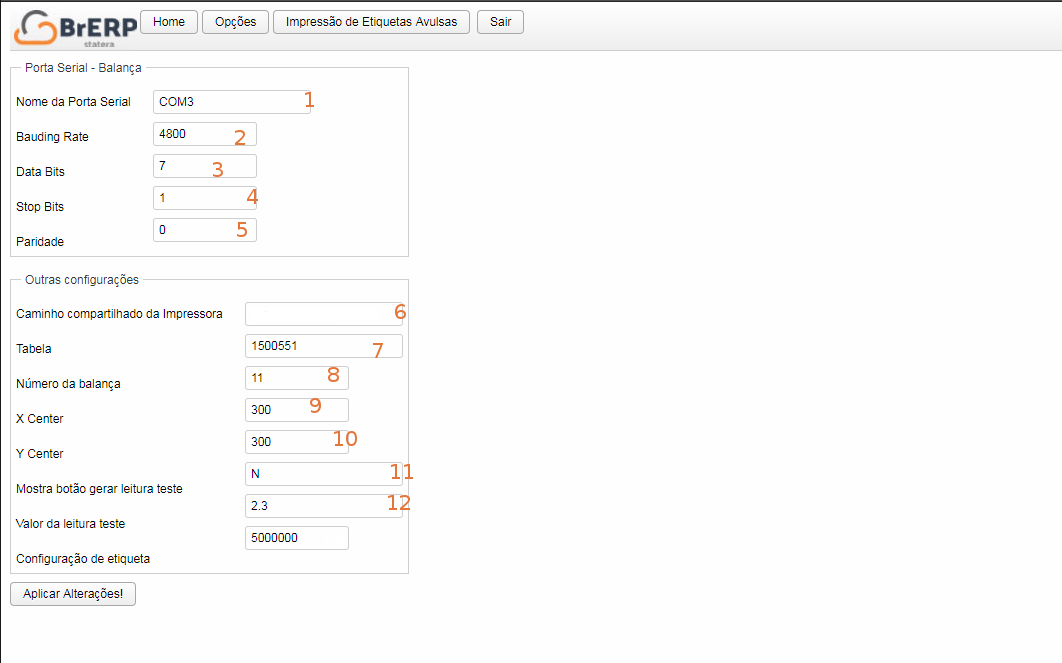
Definição dos campos:
- Campo 1: Nome da porta serial na qual está conectada com a balança
- Campos 2,3,4 e 5: Configurações de comunicação com a balança (Valores padrões estão na imagem)
- Campo 6: Caminho compartilhado da impressora (Ex. \NOMEPC\NOMEIMPRESSORA)
- Campo 7: Tabela na qual vão ser vinculados os apontamentos (1500551 => Plano Mestre Produção)
- Campo 8: Número da balança, usado pelo BrERP para gerar o código de barras da etiqueta
- Campo 9 e 10: Posicionamento x e y da etiqueta na folha de impressão, usado caso ocorram desenquadramentos na impressão
- Campo 11 e 12: Usado para liberar o botão de leitura teste na janela principal, usado em fase de implantação
- Campo 13: Configuração de etiqueta no BrERP que reflete a etiqueta que irá ser gerada pelo Statera, utilizar a ID da etiqueta configurada dentro do BrERP.
Atenção ao campo 6, é necessário que a impressora esteja compartilhada para que o Statera consiga enviar comandos para impressão.
Com todos esses campos configurados, clique em Aplicar Alterações e reinicie o serviço do Statera.
Pronto, o Statera já está pronto para ser usado.
Possíveis problemas e soluções:
Quando o usuário entra em localhost/statera e aparece que não foi possível acessar a página Solução: Provavelmente o serviço do Tomcat não está iniciado. Verifique o tutorial acima para ver como iniciar o processo.
Quando o usuário não consegue logar no Statera Solução: Verifique se o usuário tem acesso ao perfil que foi configurado no Statera
Quando houver erro é de estar faltando a coluna isCompleted. Solução: verifique o Ticket #11916