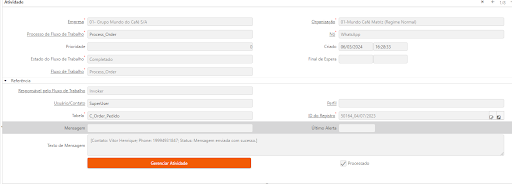Configuração e Uso da Integração WhatsApp
Através do Fluxo de Trabalho, é possível enviar notificações via WhatsApp, com a condição essencial de uma intervenção manual, não sendo possível utilizar em processos automatizados.
Configuração WhatsApp
A primeira etapa para realizar a configuração do WhatsApp é acessar a janela ‘Configuração WhatsApp’ no BrERP. Após acessar a janela é necessário possuir um Token para conectar seu número ao sistema, para ter acesso ao Token, será necessário entrar em contato com nossa equipe comercial.
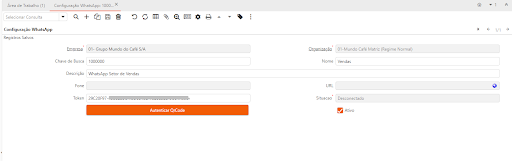
Com o Token preenchido, salve o registro e clique no botão ‘Autenticar QrCode’, semelhante ao processo de quando nos conectamos ao WhatsApp Web, o sistema irá gerar um QrCode que deverá ser lido pelo seu aplicativo do WhatsApp.
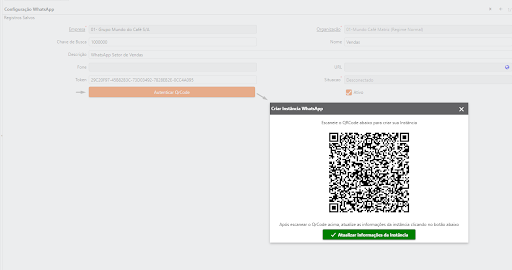
Após a leitura, verifique em seu dispositivo se foi conectado e em seguida clique no botão ‘Atualizar Informações da Instância’ logo abaixo do qrcode.
Na janela, poderá verificar o preenchimento do campo ‘Fone’ com o número conectado, o campo ‘Status’ indicando a situação da configuração e o campo URL.
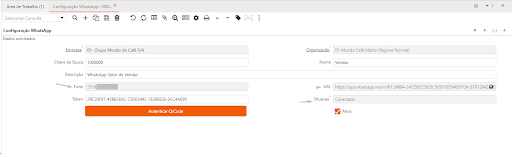
Validação da Conexão
Para configurar o Webhook, acesse o site do provedor e selecionando a instância desejada, atualize o endereço do webhook com 'Endereço do BrERP do Cliente'/brerpwhatsapp/callback/'ID da Empresa(AD_Client_ID)'/'Identificador do Provedor'.
Exemplo: 'Endereço do BrERP do Cliente'/brerpwhatsapp/callback/1000000/2
Com o webhook configurado, quando a situação da configuração estiver desconectada, você será avisado ao tentar realizar o disparo de alguma mensagem.
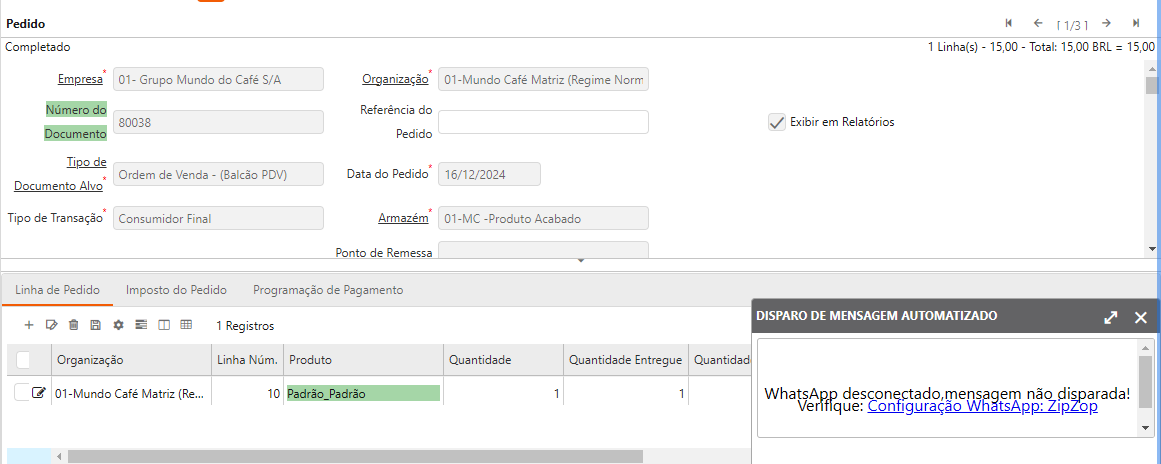
Processos relacionados ao WhatsApp
Processo Atualizar Informações Da Instância(Janela: Configuração WhatsApp)
Irá atualizar os dados da Configuração do WhatsApp, atualizando os campos ‘Fone’,’Status’ e ‘URL’.
Deletar Instância(Janela: Configuração WhatsApp)
Irá desconectar o número da instância, atualizando o status para ‘Desconectado’, mesmo efeito de desconectar diretamente pelo aplicativo.
Enviar Mensagem Teste(Janela: Configuração WhatsApp)
Permite enviar uma mensagem a partir da configuração realizada.
Parâmetros:
- Fone: Número para qual será enviado a mensagem
- Mensagem: Conteúdo da mensagem
Validar Número WhatsApp
Permite verificar se um determinado número possui cadastro no WhatsApp
Parâmetros:
- Configuração WhatsApp: Configuração WhatsApp utilizada no processo
- Fone: Número que será verificado
Fluxo de Trabalho Com WhatsApp
A integração com o WhatsApp permite configurar disparos de mensagens através de eventos do fluxo de trabalho através de documentos do BrERP.
Exemplo de Configuração para o fluxo da Ordem de Venda:
A primeira etapa para configuração de disparo de mensagens com fluxo de trabalho é adicionar um novo nó no fluxo do documento. No campo ‘Ação’ estará disponível a nova opção ‘WhatsApp’.
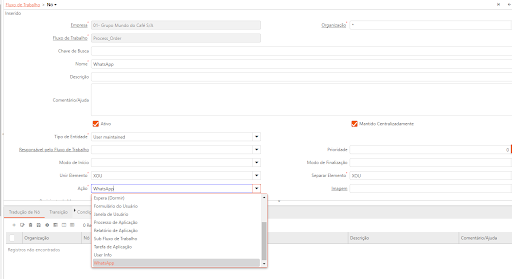
Após preenchido a Ação como WhatsApp, preencha os campos ‘Recipiente da Email’, ‘Configuração WhatsApp’(Esse campo irá listar as configurações ativas e com status = ‘Conectada’) e Modelo de Correspondência que pode ser criado utilizando variáveis do contexto que serão substituídas ao gerar a mensagem:
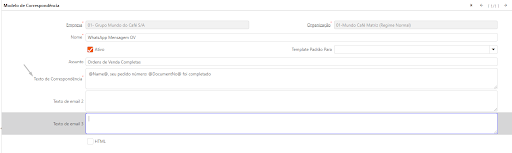
Lembrando que as opções de 'Recipiente de Email' possuem as três opções abaixo:
- Document Business Partner = Usuário/Contato
- Document Owner = Representante de Vendas
- WF Responsible = Responsável pelo Fluxo de Trabalho
Ainda no nó, podemos marcar a opção ‘Documento Anexado’, quando marcado o disparo da mensagem irá incluir o PDF do formato de impressão do documento em questão (Ordem de Venda, Expedição,Fatura…).
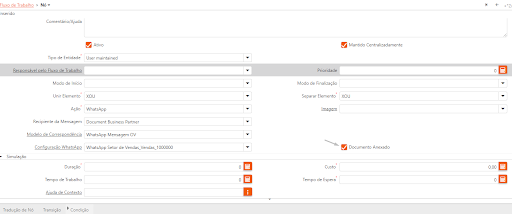
Uma vez configurado nosso Nó do WhatsApp, precisamos chamá-lo em alguma transição, no caso, iremos chamá-lo após Completar o Documento, crie uma transição do Nó DocComplete para o Nó recém criado do WhatsApp.
Com a configuração realizada, podemos testar completando um documento de Ordem de Venda, certifique-se de que o contato do parceiro selecionado na Ordem de Venda esteja com um número do WhatsApp válido.
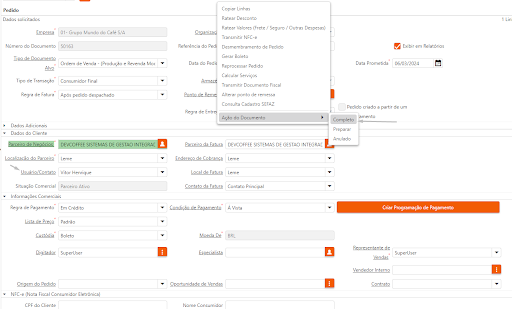
Após o Documento ser completado em alguns instantes deverá receber a notificação de acordo com a configuração realizada:
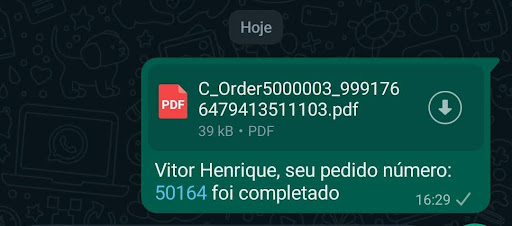
É possível verificar se a mensagem foi ou não enviada acessando a janela ‘Atividades de Fluxo de Trabalho(Todas)’ e verificando o campo ‘Texto Mensagem’ do nó do WhatsApp