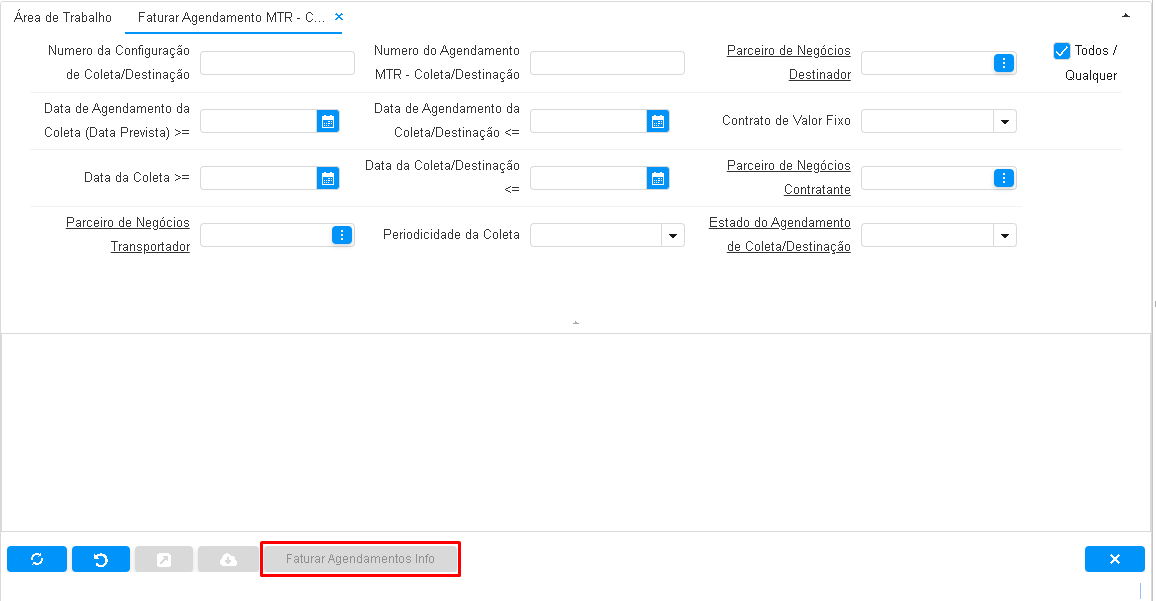Plugin Adicional: Resíduos
Essa documentação tem como objetivo apresentar o fluxo de processo para movimentação de resíduos dentro do BrERP, para tanto é necessário que cadastros iniciais sejam feitos dentro do sistema.
1. Cadastros
1.1 – Parceiro de Negócios (PN)
– O cadastro de PN são os clientes, fornecedores, funcionários e representantes;
– Entre os cadastros de Parceiros de Negócio estarão os parceiros onde os resíduos serão coletados, os parceiros contratantes do serviço, parceiros transportadores e os parceiros destinadores.
– Acesse a janela Parceiro de Negócios e preencha as informações necessárias.

1.2 – Produtos
Para configurar os produtos um dos campos mais importante é o Tipo de Produto.
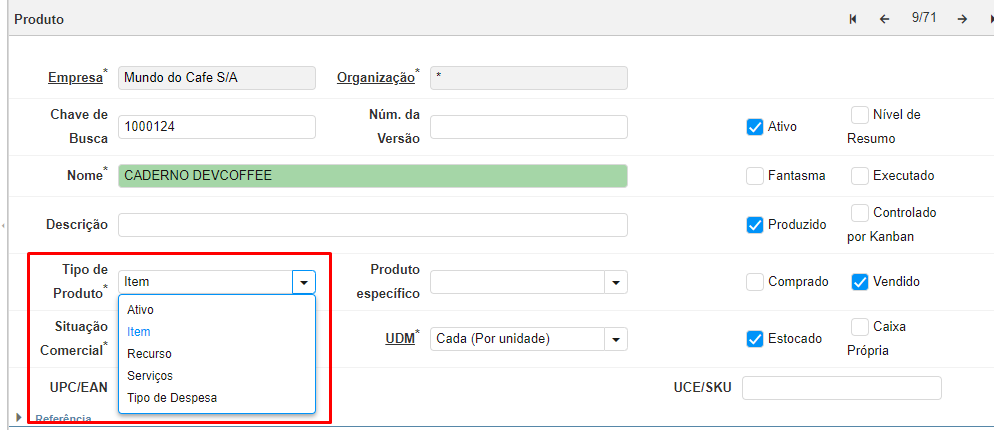
Explicação sobre os tipos: Item: é o resíduo físico que está sendo coletado. Serviços: este será utilizado para movimentação de determinado resíduo. Ativo: são os ativos da empresa como, por exemplo, caçambas e caminhões.
- Acesse a janela Produtos e inclua os produtos conforme necessidade, preencha os campos obrigatórios.
1.3 Resíduos
– Para início do cadastro de Resíduo, é necessário que os produtos do tipo Item e Serviço estejam previamente cadastrados.
– Acesse a janela Cadastro de Resíduos e clique no botão de mais (+) e preencha os campos conforme solicitados, frisando que os campos Produto e Serviço Faturado devem ser preenchidos com os cadastro já realizados anteriormente.

1.4 – Cadri
1.4.1 – Janela do Cadastro de Cadri
– O Cadastro do Cadri é efetuado seguindo os dados constantes no Cadri da empresa que gera os Resíduos;
– Acessar a janela “Cadri” através da barra de pesquisa e preencher os campos conforme solicitados;
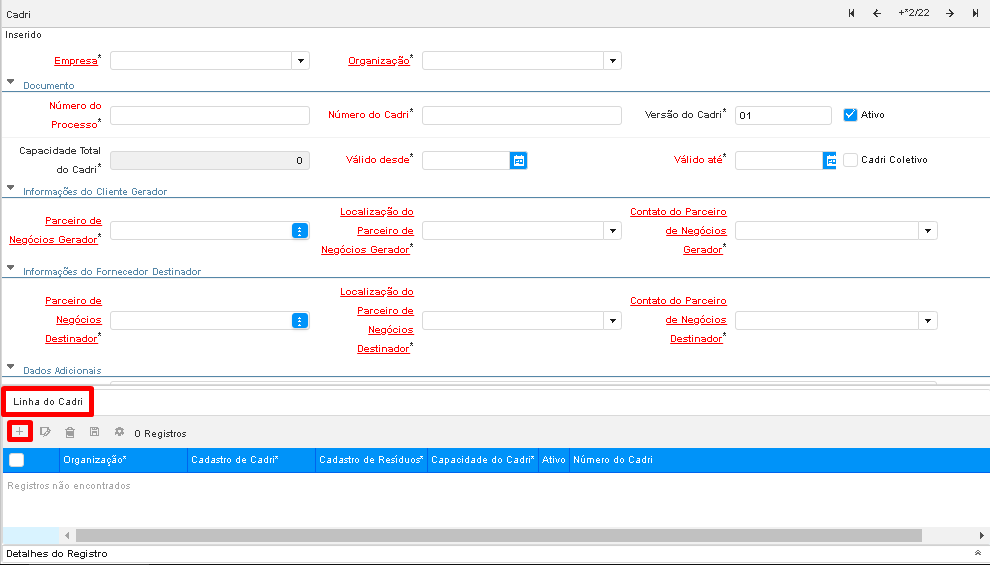
Atenção: Observe que foi destacado na janela a aba filha, “Linha do Cadri” e o ícone “+” (Botão Incluir), essa informação é importante para a próxima tela.
1.4.2 – Linha do Cadri
– Na janela de Cadri temos a aba filha chamada de Linha do Cadri (Destacado na Imagem Acima), após salvar os dados preenchidos na janela Cadri, é necessário clicar no ícone “+” (Botão Incluir) para preenchimento dos resíduos que pertencem ao Cadri e para o indicar a quantidade total de cada resíduo;
– Preencher os campos conforme solicitados, lembrando que os resíduos já devem estar cadastrados no sistema;
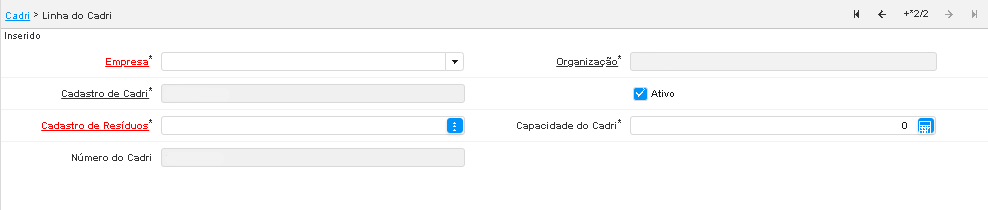
1.4.3 – Cadri Coletivo
– Ainda na janela de cadastro de Cadri existe um indicador chamado “Cadri Coletivo”, esse é utilizado quando a empresa utiliza-se de Cadri próprio para coletar resíduos de pequenos geradores;
– Acessar a janela “Cadri” através da barra de pesquisa e preencher os campos conforme solicitados selecionando o indicador “Cadri Coletivo”;
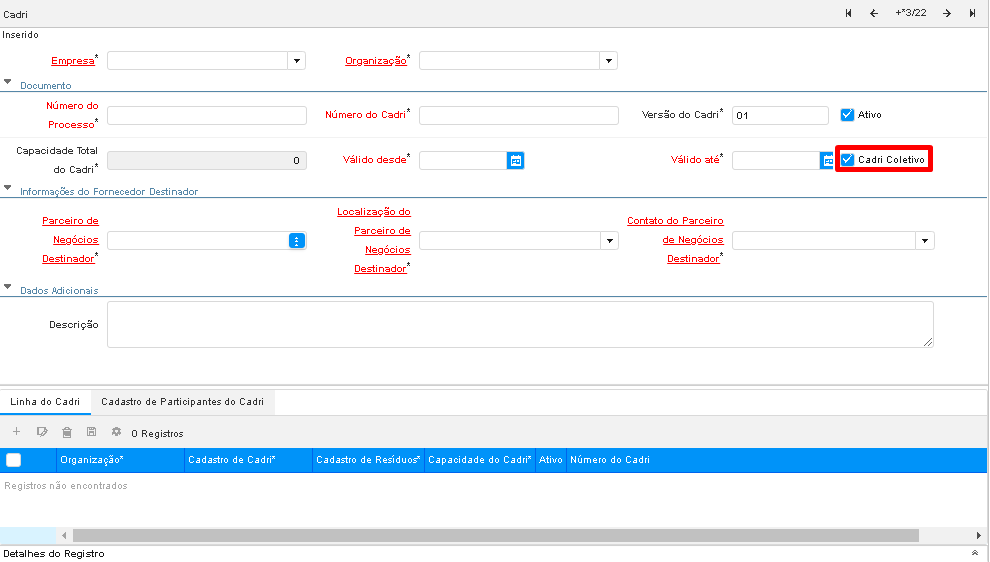
1.4.4 – Linha do Cadri
– Acessar a Linha do Cadri e preencher os campos conforme solicitado;
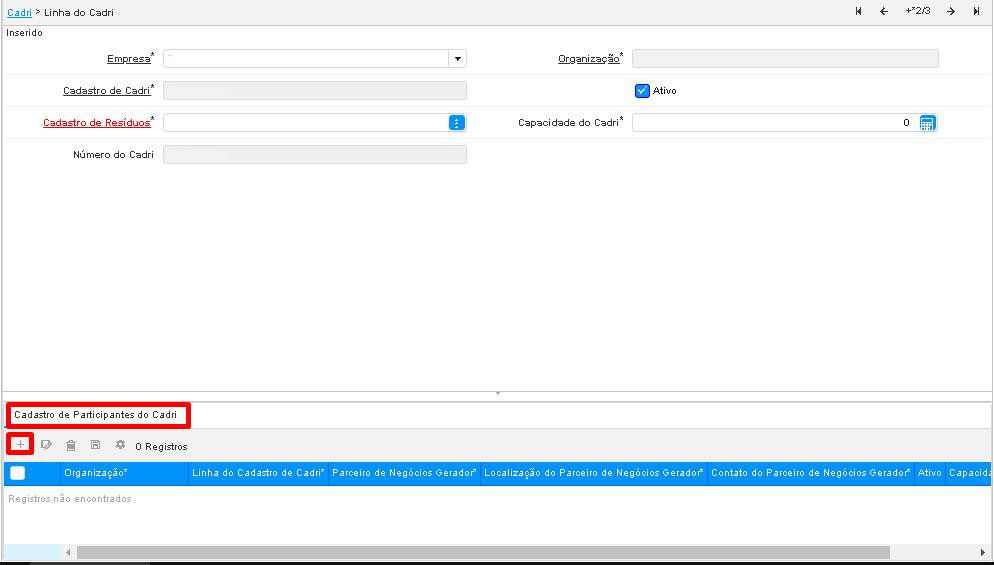 Atenção: Observe que foi destacado em vermelho a Aba filha “Cadastro de Participantes do Cadri” e o ícone “+” (Botão Incluir), essa informação é importante para a próxima tela.
Atenção: Observe que foi destacado em vermelho a Aba filha “Cadastro de Participantes do Cadri” e o ícone “+” (Botão Incluir), essa informação é importante para a próxima tela.
1.4.5 – Cadastro de Participantes do Cadri
– O cadastro de participantes do cadri é onde é possível informar os parceiros de negócios que fazem parte do Cadri coletivo;
- Clicar no ícone “+” (Botão Incluir) na aba filha Cadastro de Participantes do Cadri e preencher os campos conforme solicitado.

1.5 - Motorista
– Na janela de cadastro de motorista é necessário destacar como principal ponto o campo “Vínculo” pois, caso o motorista seja um “Funcionário” é necessário que esse motorista esteja cadastrado como “Parceiro de Negócios” antes do início do cadastro, caso contrário, motorista “Terceiro” deve-se apenas preencher os dados solicitado na janela;
– Acessar a janela “Motorista” através da barra de pesquisa e preencher os campos conforme solicitados;
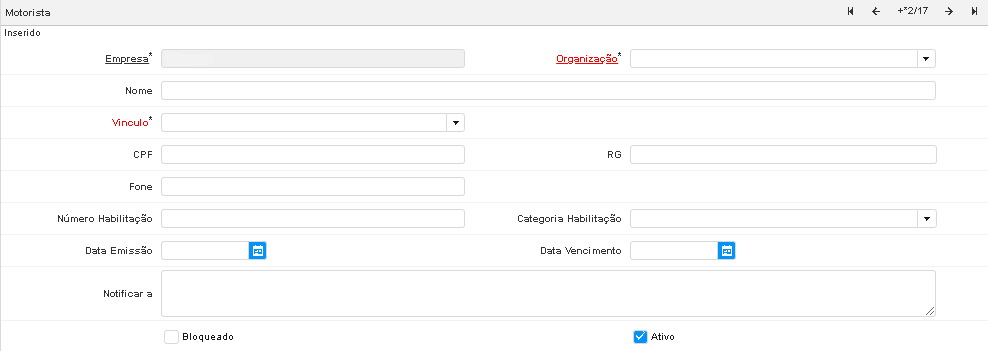
1.6 – Configuração de Coleta
– Configuração de coleta é a janela onde criamos as definições de coletas para determinados clientes, para tal é necessário que os passos de 1.1 a 1.5 do sumário estejam prontos, além dos cadastros de “Ativo” e “Equipamento” em documentação a parte.
– A Configuração de coleta é obrigatória dentro do BrErp, sem ela não se consegue emitir MTR de Coleta e Destinação.
– Acessar a janela “Configuração de Coleta” através da barra de pesquisa e preencher os campos conforme solicitados;
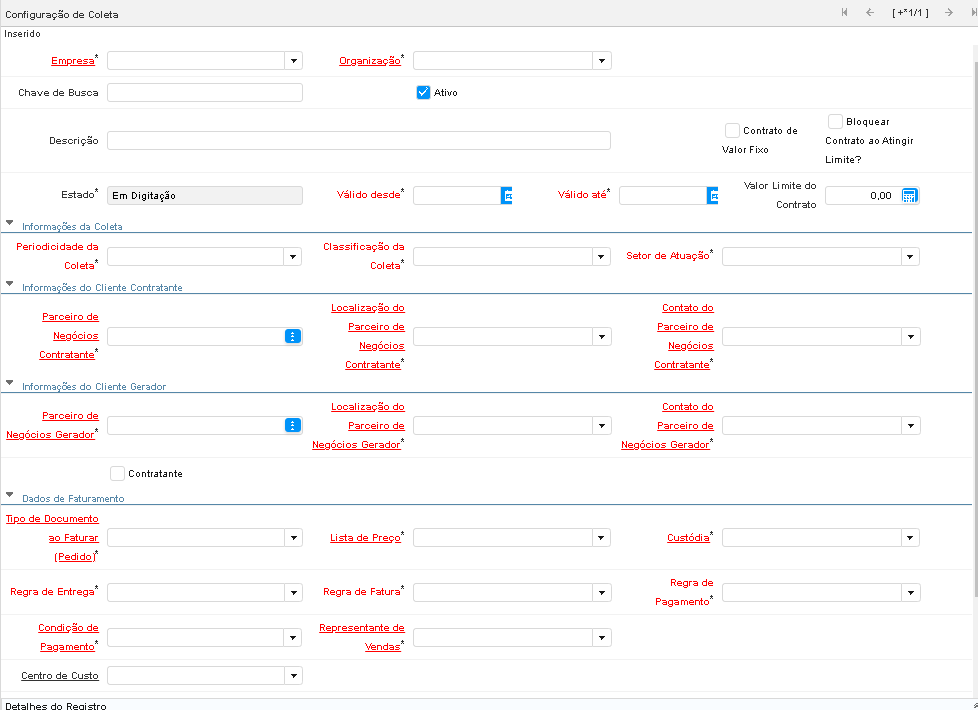
Neste processo é necessário atenção a alguns campos e Indicadores.
1.6.1 – Permite Agrupar
– Indicador “Permite Agrupar”, é utilizado para permitir agrupar diferentes MTR’S e gerar uma única “Ordem de Venda”, esse processo ocorre quando a coleta já foi realizada e as informações sobre a coleta já foram digitados no sistema. – Também permite definir uma configuração padrão para gerar as ordens de venda, relacionando as demais configurações a essa configuração base através do campo que é habilitado “Configuração Padrão para Agrupar”.
1.6.2 – Acatar do Parceiro Destinador
– Indicador “Acatar do Parceiro Destinador” foi criada para que na emissão do certificado de destinação seja possível descrever informações adicionais que devem ser impressos, esse tratamento é feito de duas formas:
1° Indicador não selecionado, ao emitir o certificado de destinação o sistema buscará as informações que estiverem digitadas na janela “Configuração de Coleta”, campo “Dados Adicionais”.
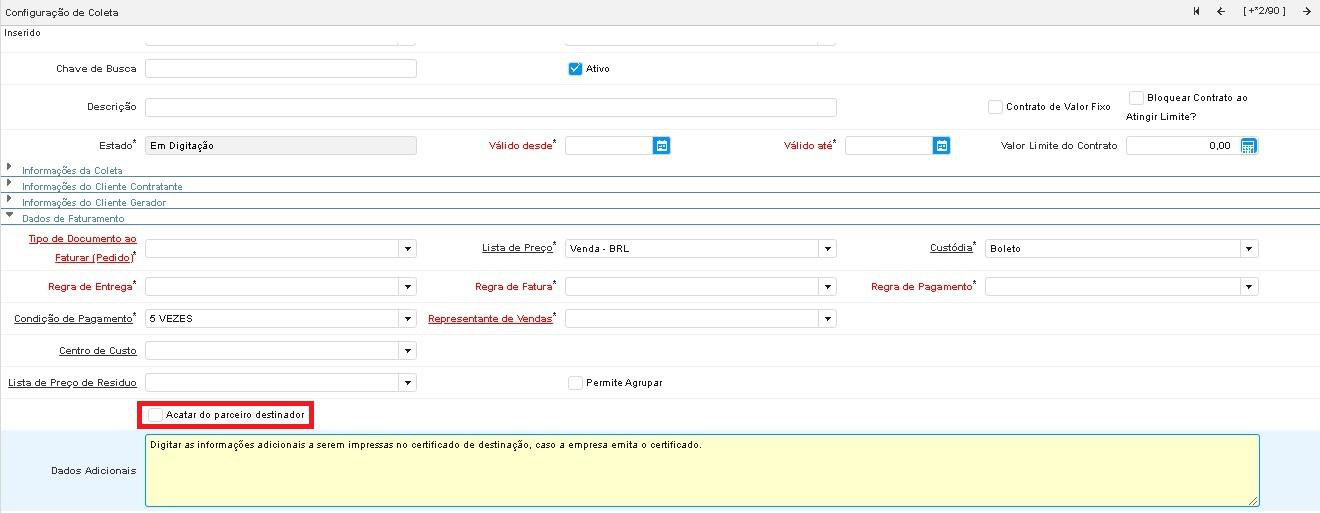
2º Indicador Selecionado, ao emitir o certificado de destinação o sistema buscará as informações que estiverem digitadas na janela “Configuração de Coleta”, campo “Dados Adicionais”.
Indicador “Acatar do Parceiro Destinador”
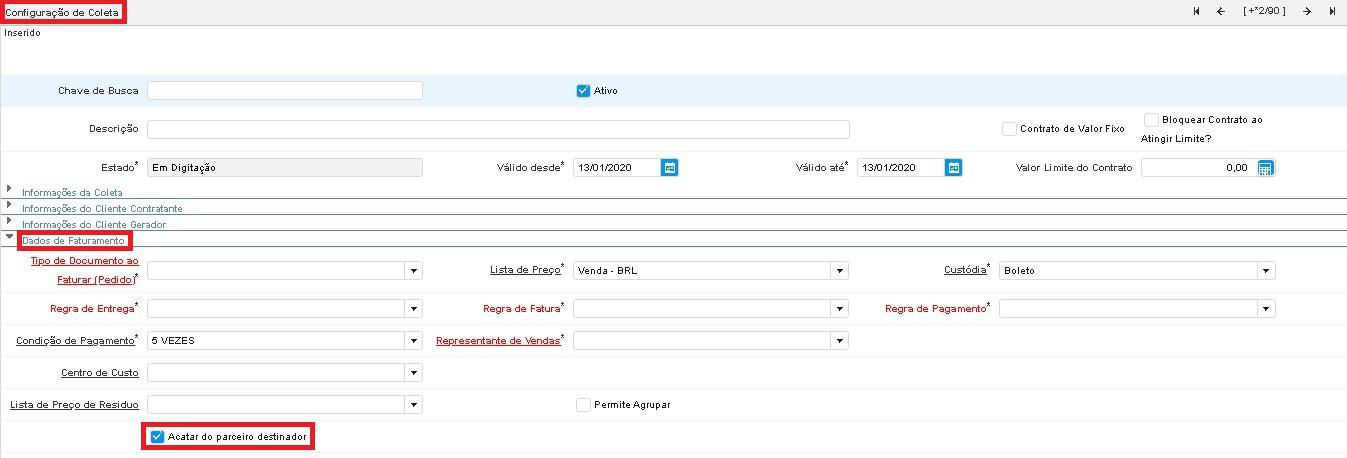
Aba Filha “Destinador”
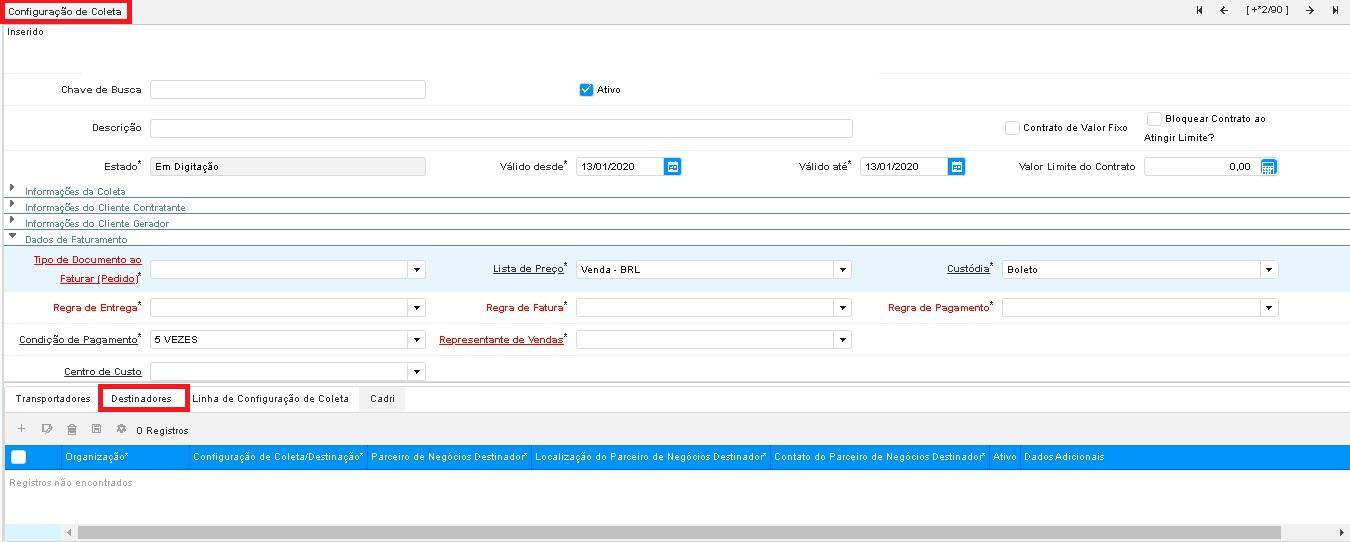
Campo “Dados Adicionais” dentro da aba filha “Destinador”
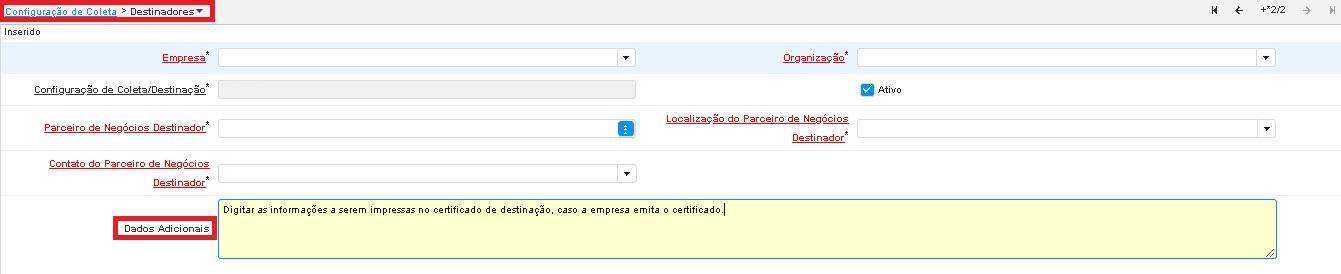
1.6.3 – Possui Taxa de Coleta (Não é obrigatório)
– Indicador “Possui Taxa de Coleta” é utilizado para que se possa indicar taxas adicionais de coleta. – Quando o indicador é selecionado é habilitado dois campos em tela, “Tipo de Taxa de Coleta” e “Modalidade de Taxa de Coleta”. – Esses campos podem ser combinados e terão os seguintes funcionamentos:
1.6.3.1 – Tipo de Taxa de Coleta: Centralizado
– É habilitado a aba filha “Taxa de Coleta” onde é possível indicar valores adicionais a serem cobrados além do serviço de Coleta de Resíduos. – Quando é do tipo Centralizado, independente do Resíduo cadastrado na configuração de coleta, o valor da “Taxa de Coleta” a ser cobrado não se altera.
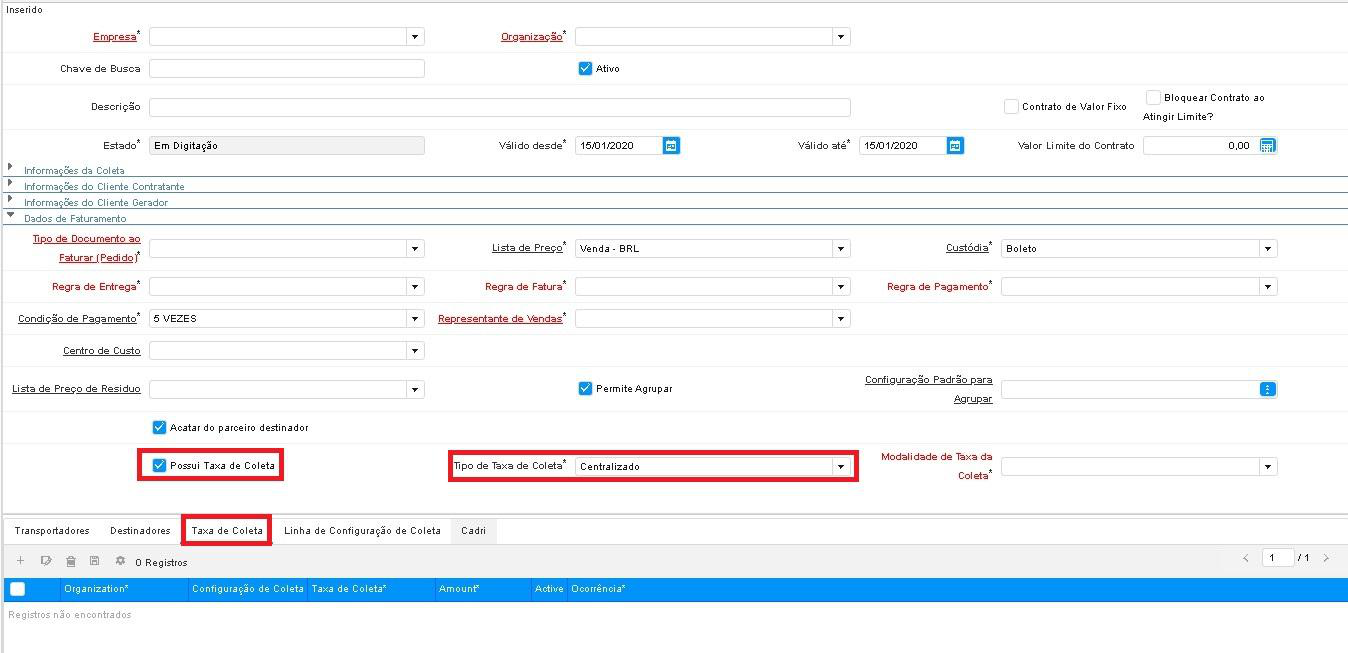
1.6.3.1.2 – Aba Taxa de Coleta
– A Aba “Taxa de Coleta” é habilitada quando o indicador “Possui Taxa de Coleta” é habilitado e contém campos importantes que devem ser preenchido com a máxima atenção, são eles:
– Campo “Taxa de Coleta”: Que pode ser igual ou diferente ao serviço indicado no cadastro do resíduo.
– Campo “Ocorrência”: Utilizado em casos em que se agrupa MTR’s:
1 – Caso selecionado a opção “A Cada MTR”, quando gerar a “Ordem de Venda” será somado o valor da taxa de coleta no valor total de cada MTR;
2 – Caso selecionado a opção “Uma Vez No Faturamento”, será somado uma única taxa para a “Ordem de Venda” gerada com mais de um MTR.

1.6.3.1 – Tipo de Taxa de Coleta: Por Resíduo
– A aba filha “Taxa de Coleta” é habilitado dentro da aba “Linha de Configuração de Coleta” onde é possível indicar valores adicionais a serem cobrados por Resíduo seguindo a seguinte regra: cada registro de Resíduo na janela “Configuração de Coleta” aba “Linha da Configuração de Coleta” deve-se possuir uma “Taxa de serviço” e um valor a ser somado ao valor total na “Ordem de Venda”.
Linha da Configuração de Coleta
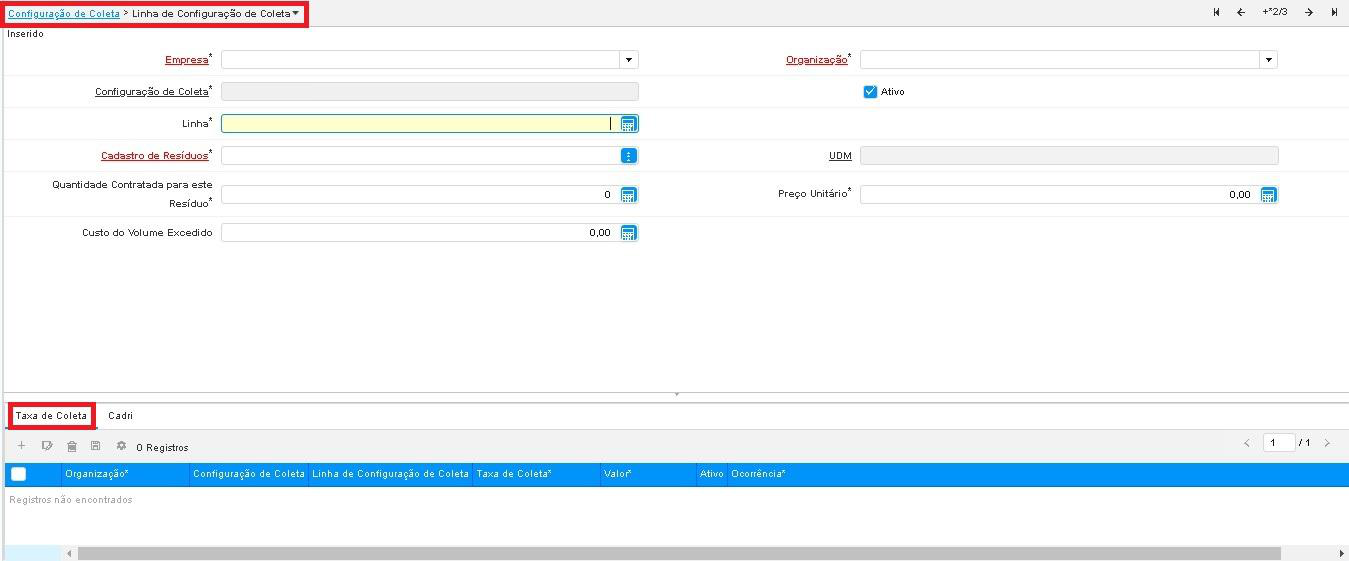
Aba Taxa de Coleta

1.6.4 – Campo Modalidade de Taxa de Coleta
– O campo “Modalidade de Taxa de Coleta” define como os serviços e valores serão tratados na ordem de venda e RPS conforme abaixo:
– Taxa de Coleta Com Valor Separado: Será gerado duas linhas na “Ordem de Venda” com o serviço do cadastro do resíduo e com o serviço da taxa adicional;
– Taxa de Coleta em RPS Separado: Será gerado duas “Ordens de Venda”, uma com o serviço do cadastro do resíduo e outra com o serviço da taxa adicional gerando assim dois RPS’s.
– Taxa Inclusa no Valor da Coleta: Será gerado uma “Ordem de Venda” com a soma dos valores dos serviços indicados (Cadastro de Resíduos e Taxa Adicional).
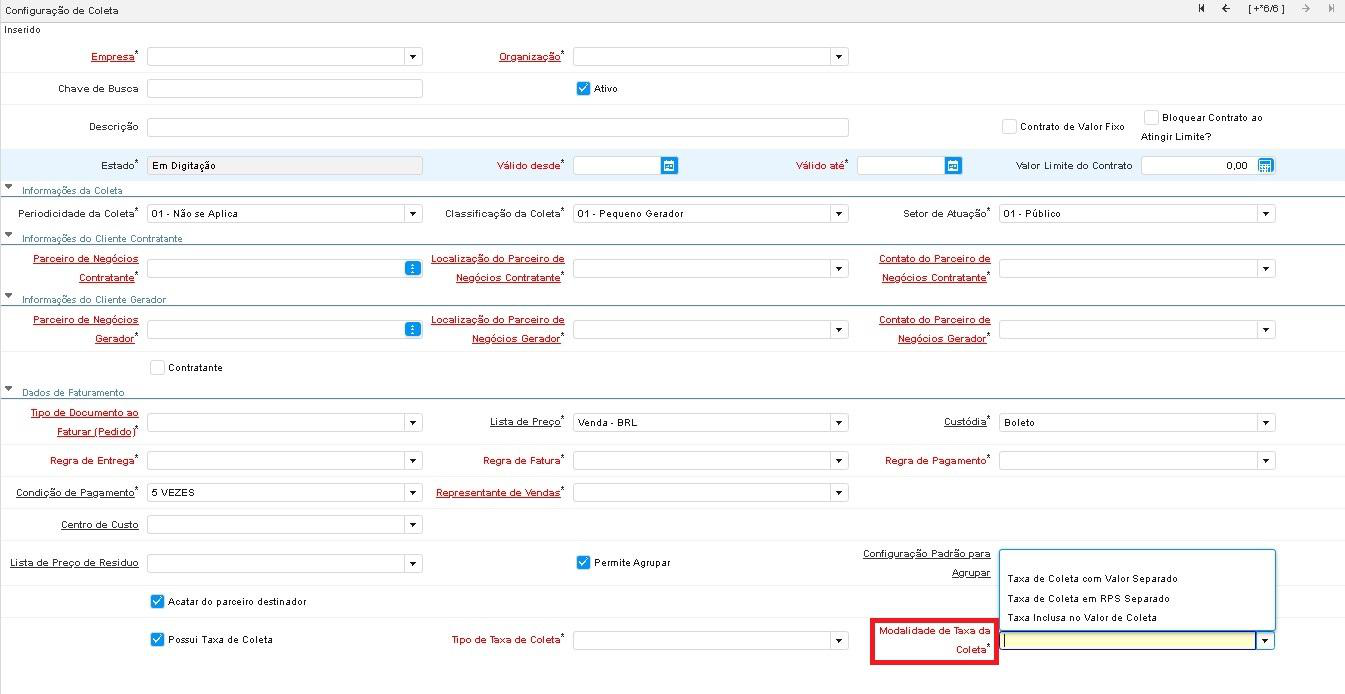
1.6.5 – Aba Trasportadores
– A Aba filha “Transportadores” deve ser preenchido com os dados do transportador dos resíduos, podendo ser um parceiro de negócios
terceiro ou a própria organização.

1.6.5.1 – Apenas Equipamentos Escolhidos
- Existe dentro da Aba filha “Transportadores ” o indicador “Apenas Equipamentos Escolhidos”, esse indicador é utilizado para definir os “Equipamentos ” (Caminhões) que podem participar dessa configuração de coleta.
– Quando esse indicador está ativo é habilitado a aba filha “Equipamentos”.
– Caso o indicador “Apenas Equipamentos Escolhidos” não esteja habilitado, o sistema vai considerar todos os “Equipamentos” cadastrados no sistema.
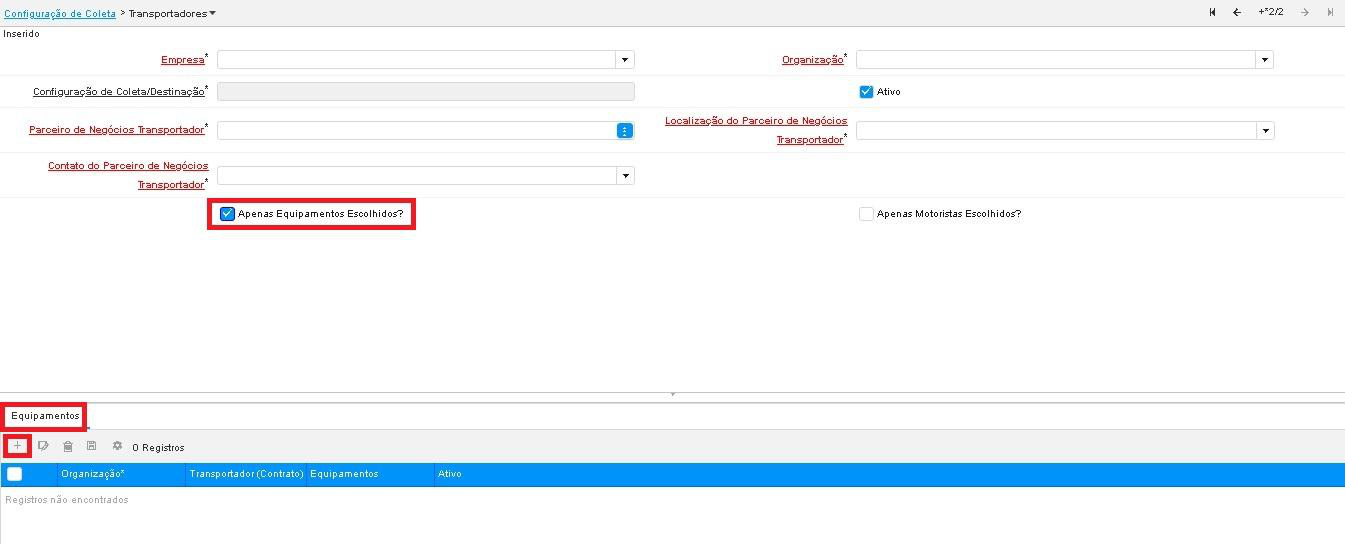
1.6.5.2 – Apenas Motoristas Escolhidos
– Existe dentro da Aba filha “Transportadores ” o indicador “Apenas Motoristas Escolhidos”, esse indicador é utilizado para definir os “Motoristas” que podem participar dessa configuração de coleta.
– Quando esse indicador está ativo é habilitado a aba filha “Motoristas”.
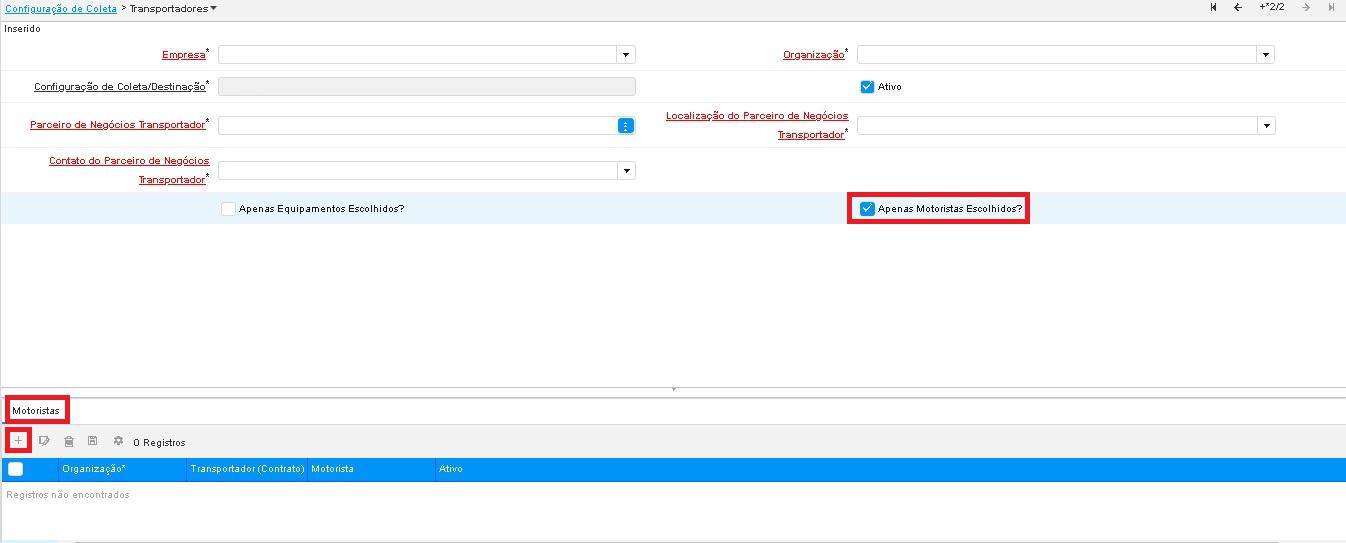
– Caso o indicador “Apenas Motoristas Escolhidos” não esteja habilitado, o sistema vai considerar todos os “Motoristas” cadastrados no sistema. – Também é permitido indicar ambos os indicadores em uma configuração de coleta.
1.6.6 – Aba Destinadores
– A Aba filha “Destinadores” deve ser preenchido com os dados do Destinador dos resíduos, podendo ser um parceiro de negócios
terceiro ou a própria organização.

1.6.7 – Linha da configuração de Coleta
– A Aba filha “Linha da Configuração de Coleta” é onde será preenchido os dados dos Resíduos a serem coletado sendo eles:
– Cadastro de Resíduos: É o campo onde será indicado o (s) resíduo (s) que fara parte dessa configuração;
– Quantidade Contratada para Esse Resíduo: É o campo onde será informado a quantidade total de coleta de Resíduos contratada pelo parceiro de negócios “Contratante”
– Preço Unitário: É o campo onde é definido o valor unitário da coleta negociado com o parceiro contratante, o sistema fará a multiplicação do valor pela quantidade coletada trazendo assim o valor a ser cobrado.
Caso o valor do campo fique igual a zero o sistema acatará o valor do serviço a ser faturado da lista de preço indicada na janela “Configuração de Coleta” porém, esse valor não será multiplicado pela quantidade de Resíduo coletado, entendendo que o valor a ser faturado é fixo.
– Custo do Volume Excedente: É o campo que será utilizado para pegar o valor da quantidade excedente coletada de Resíduos.
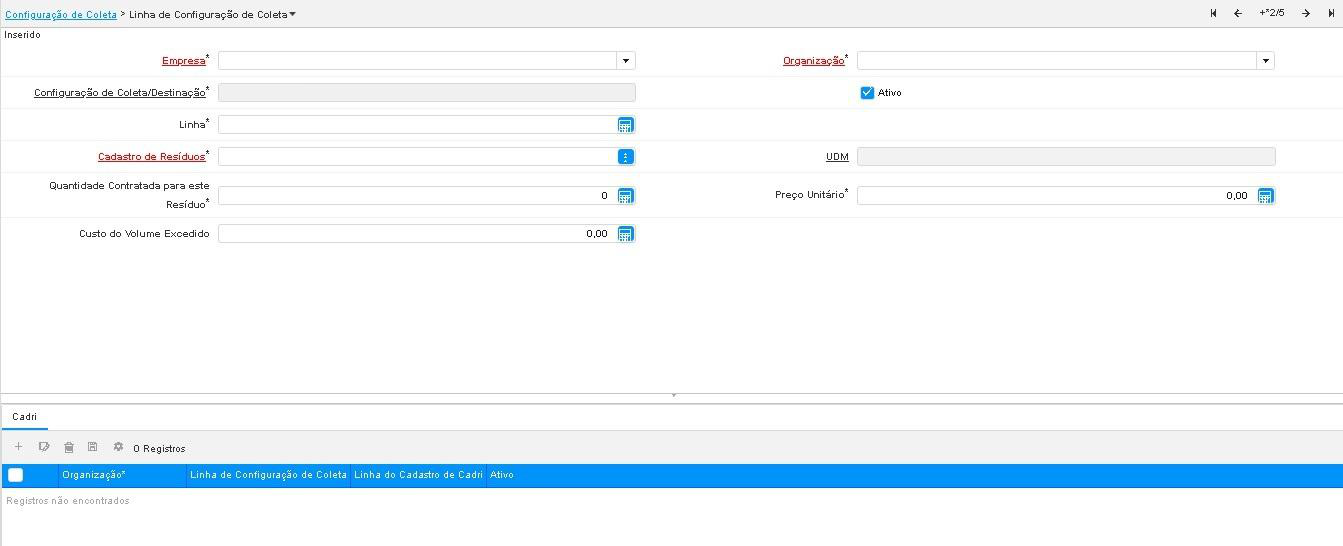
1.6.7.1 – Cadri
– A Aba filha “Cadri” é onde será indicado o número do Cadri a qual o Resíduo indicado na linha da configuração de coleta pertence. Esse indicador é importante para que se tenha controle do quanto de Resíduo já foi consumido para o Cadri indicado.
1.6.8 – Alterar Estado da Configuração de Coleta
– Existem quatro tipos de estados para a configuração de coleta:
-
Ativo – Utilizado para tornar a configuração válida, caso essa não esteja ativo, não é possível indicar na janela “Agendamento MTR Coleta”.
-
Reativar Para Corrigir – Utilizado para fazer alterações na configuração de coleta, após deve-se ativar novamente para poder utilizar.


-
Expirado – Utilizado quando a validade da configuração de coleta vencer.

-
Cancelado– Utilizado quando uma configuração é cancelada e não será mais utilizada.

2. Processo Para Movimentação de Resíduos:
2.1 – Agendamento MTR – Coleta
– O processo de agendamento de coleta fica muito simples com todos os cadastros feitos e a configuração de coleta preenchida de maneira correta. – Acessar a janela “Agendamento MTR - Coleta” através da barra de pesquisa e preencher os campos conforme solicitados;
- Os campos destacados abaixo devem ser preenchidos a mão conforme solicitado, os demais campos ao informar a configuração de coleta a ser utilizada serão preenchidos importando os dados já informados na configuração de coleta indicada.
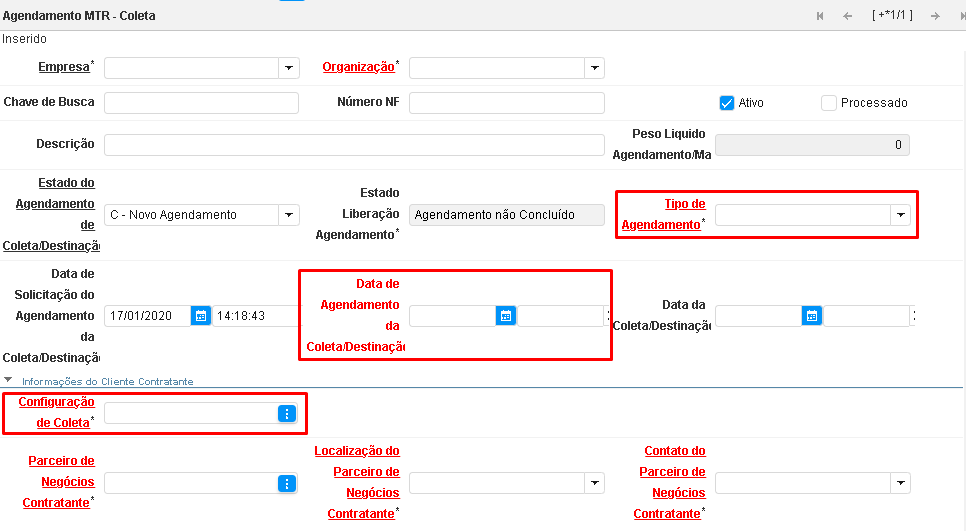
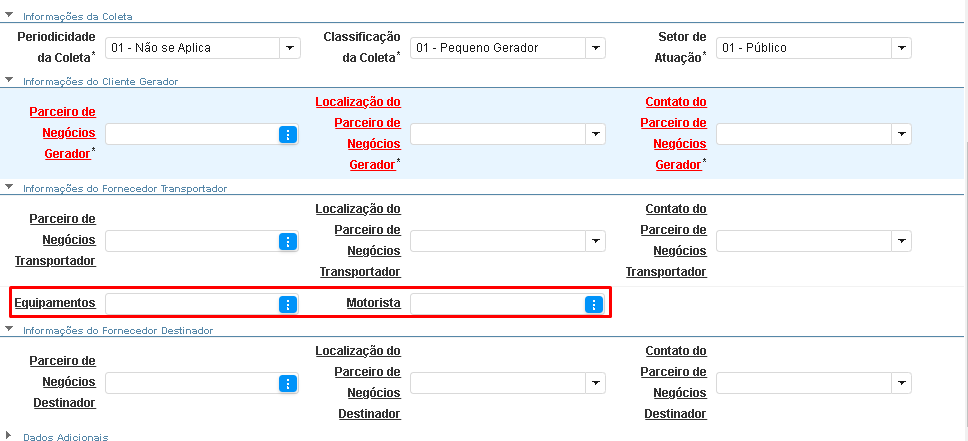
2.1.1 – Campos Estado do Agendamento e Tipo de Agendamento
- Ponto importante na inclusão de MTR de coleta são os campos de estado de agendamento e tipos de agendamento: 1- Estado do Agendamento - Possui uma tela de cadastro onde pode-se definir diferentes estados de agendamento como por exemplo: Novo Agendamento, Coleta Agendada, Coleta Realizada e etc….Assim é possível através de um processo dentro do sistema fazer as trocas de estados e acompanhar em que etapa do processo de coleta o agendamento de coleta se encontra; 2 - Tipo de Agendamento - Possui uma tela de cadastro próprio onde pode-se definir que tipos e coletas que podem ser feitos como por exemplo:
- Coleta e Armazenamento: Vai gerar entrada e material no estoque, sendo necessário amarrar uma ordem de compra ao resíduo coletado e posteriormente uma baixa de uso interno para movimentação de saída do estoque
- Coleta e Transbordo: Vai gerar um estoque temporário de resíduo para controle, sendo possível posteriormente gerar um agendamento MTR destinação para movimentação e saída da quantidade de resíduo em transbordo. Coleta e Transporte - Utilizado somente para transporte e movimentação dos resíduos para o destinador final. Dependendo do tipo de agendamento pode-se, gerar entrada em estoque, gerar estoque temporário
2.1.2 – Aba Linha do Agendamento MTR - Coleta (Saída)
- A Aba da linha do agendamento MTR deve ser trabalhada em dois momentos:
1º Informar os resíduos a serem coletados e o acondicionamento, esses serão impressos no MTR;
2º Após a coleta informar a quantidade coletada;
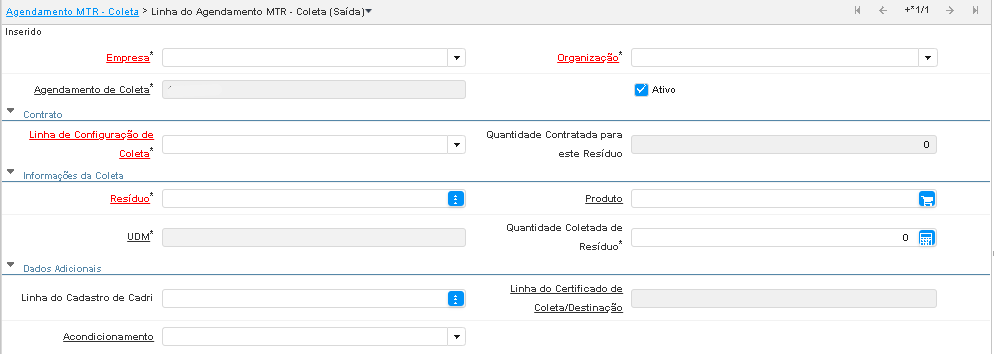
2.1.3 – Aba Movimentação de Ativo
- Utilizado para movimentar os ativos da empresa como por exemplo caçambas, assim é possível obter a informação de onde se encontra o ativo que foi movimentado;
2.1.4 – Alterando estado do Agendamento MTR - Coleta
- O sistema vai sempre trabalhar com troca de estados de agendamento, assim é possível saber em que ponto a coleta agendada está;
- O processo de troca de estado é feito na própria tela de agendamento MTR coleta e define se a coleta está agendada, em processo de coleta, coletado ou liberado para faturamento.
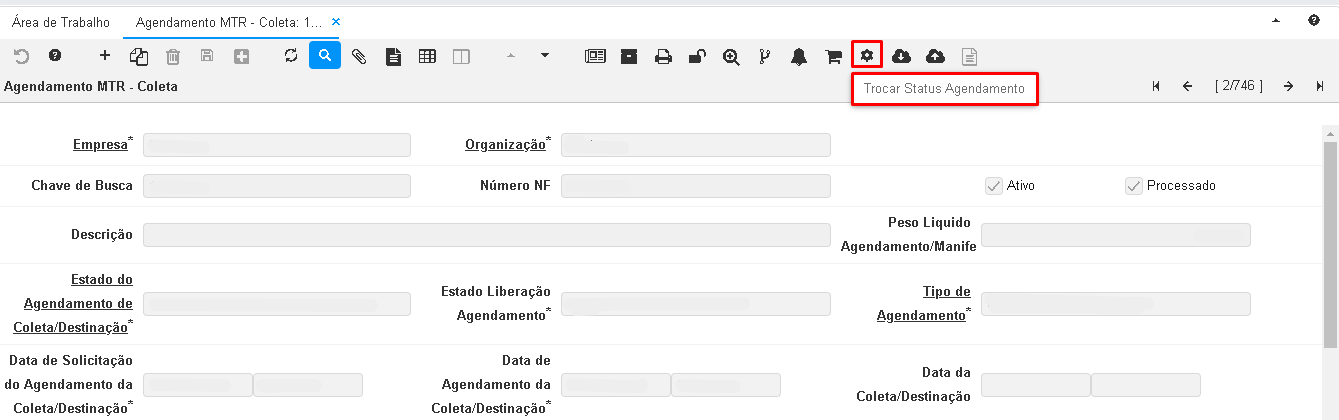
2.2 – Geração de Itinerário
- Após efetivado o processo de coleta dos resíduos e já com os dados do caminhão, motorista e quantidade de coletada deve-se alterar o estado do agendamento para coleta realizada e lançar o Itinerário dessa viagem (Km inicial e Km final); – Acessar a Info “Geração de Itinerário” através da barra de pesquisa e preencher os campos obrigatórios de Equipamentos e Motorista (Caso queira afunilar os filtros pode-se preencher mais campos para busca).
- Com os filtros indicados o sistema irá buscar todos os MTR’s em situação de coleta realizada para o equipamento e motorista indicado, basta selecionar o MTR que será lançado o Km inicial e Km final da viagem;
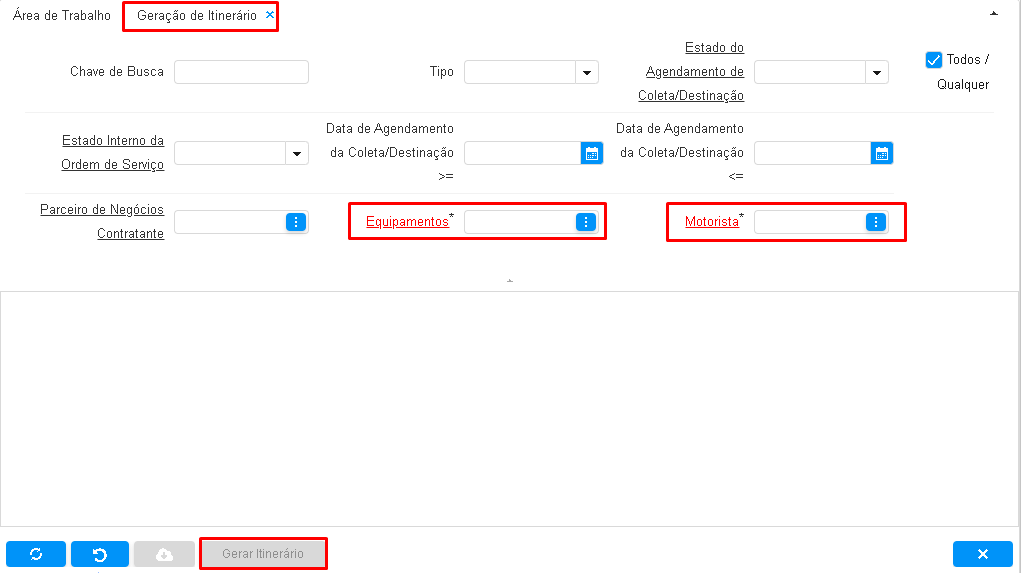
2.2.1 – Janela Itinerário
-
Na janela do Itinerário indicamos a data inicial e final da viagem, o estado do apontamento de viagem (Em progresso ou finalizado) e os equipamentos que fazem parte do caminhão;
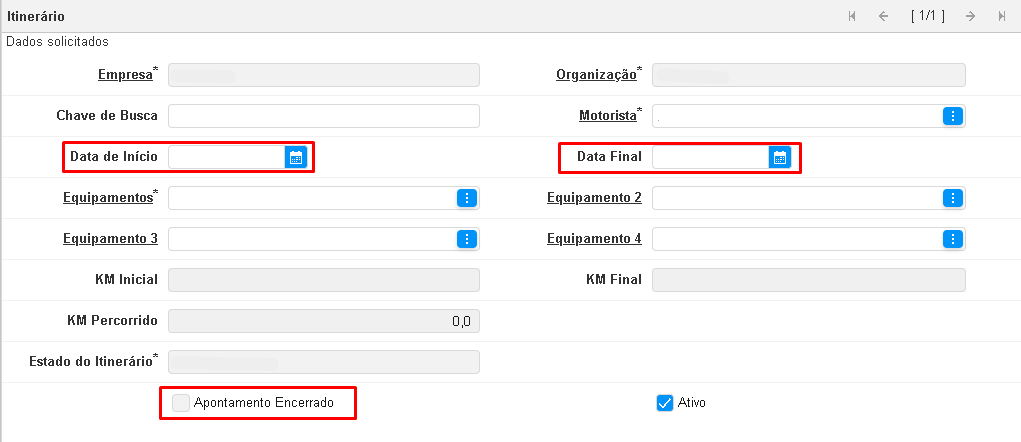
-
Na linha do itinerário é indicado a data inicial da viagem, Km inicial (Esse vai puxar o Km final da última viagem para o caminhão indicado), Km final, horário da viagem, numero do MTR (Vai puxar automático quando gerar o Itinerário) e indicador de caminhão carregado ou não;
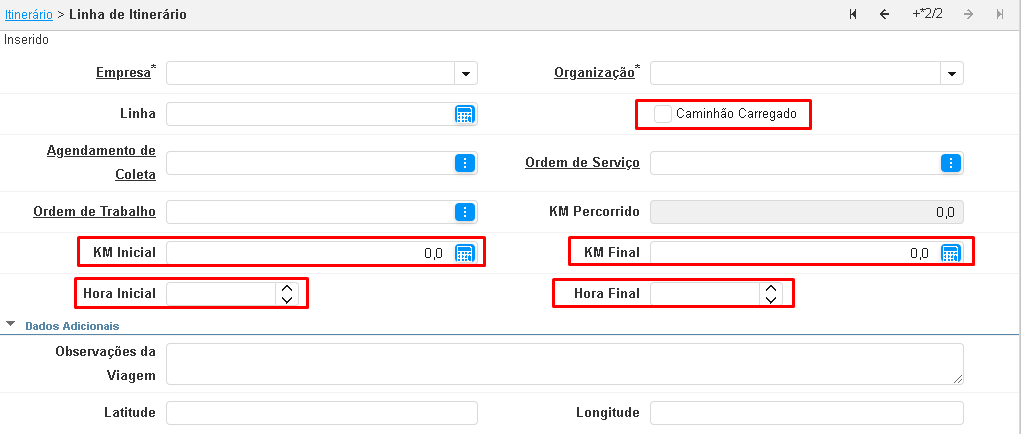
2.3 – Faturar Agendamento MTR - Coleta/Destinação
- Após indicar o itinerário da viagem, alterar o estado do agendamento de coleta para faturamento liberado;
- Acessar a Info “Faturar Agendamento MTR - Coleta/Destinação” através da barra de pesquisa e fazer a busca dos MTR’s que estão em situação de faturamento liberado;