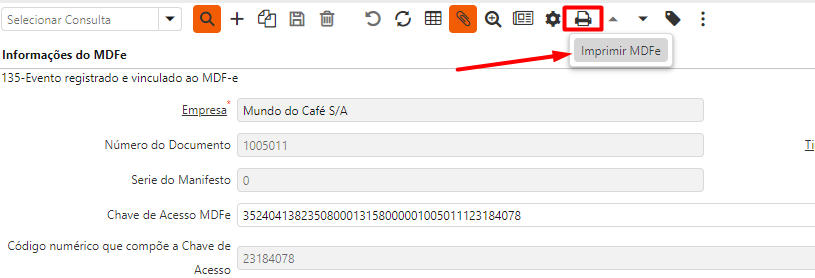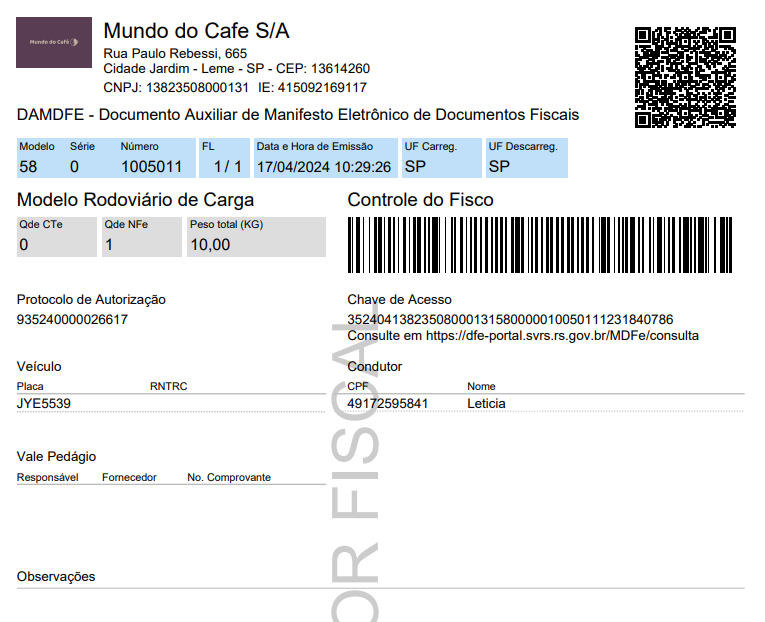Manifesto Eletrônico de Documentos Fiscais (MDF-e)
Manifesto Eletrônico de Documentos Fiscais (MDF-e) é o documento emitido e armazenado eletronicamente, de existência apenas digital, para vincular os documentos fiscais transportados na unidade de carga utilizada, cuja validade jurídica é garantida pela assinatura digital do emitente e autorização de uso pela SEFAZ (Secretaria da Fazenda).
Para iniciar o processo no BrERP, é necessário cadastrar o Tipo de Documento para essa operação, para isso bastar criar um registro com Tipo de Base de Documento = MDFe e criar uma sequencia:
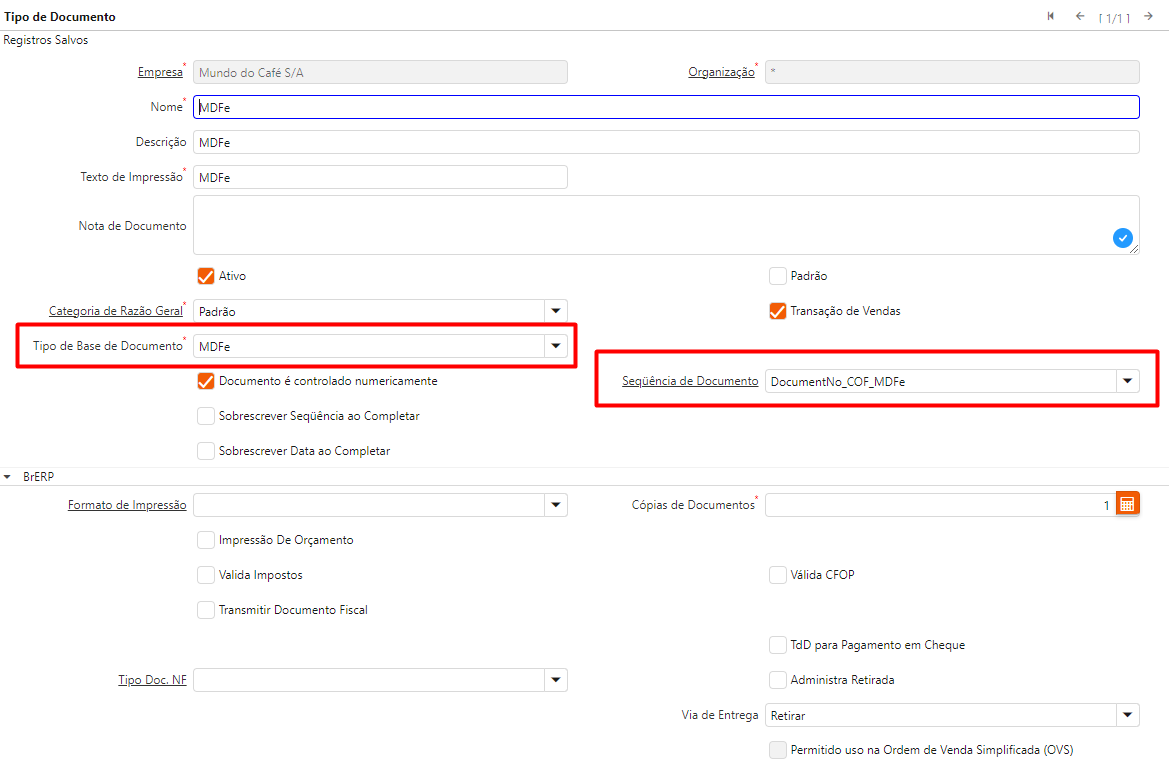
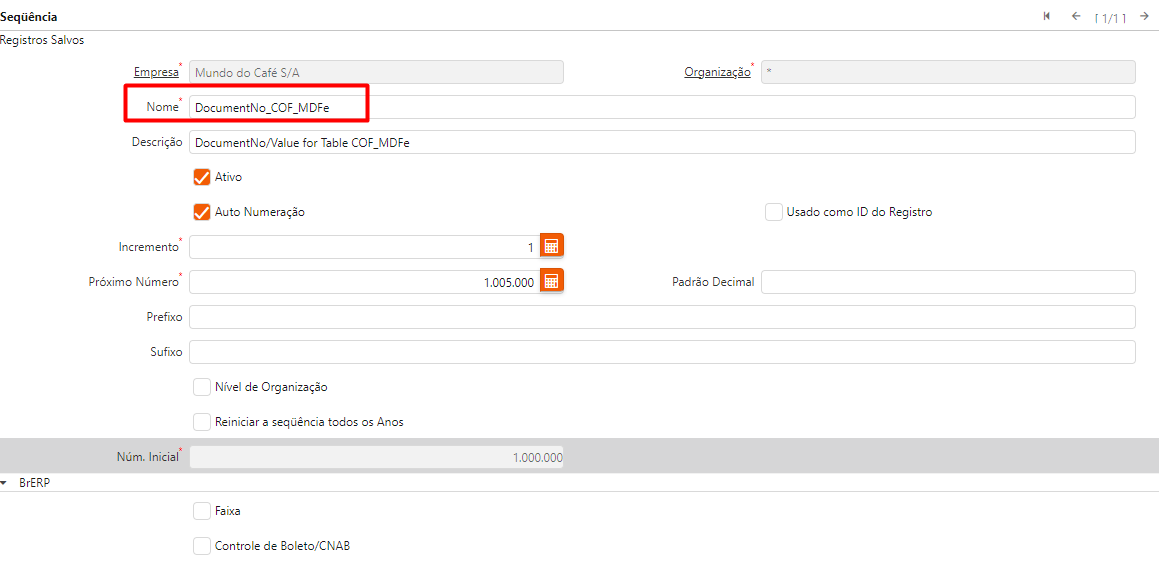
Emissão MDFe através da Lista de Embarque
É possível emitir um MDFe que contenha diversos Documentos Fiscais por meio de uma Lista de Embarque. Todos os documentos que serão incluídos no MDFe devem estar listados na aba de Detalhes da Lista de Embarque. Por exemplo, ao selecionar uma Expedição, Pedido ou ARM, o sistema buscará automaticamente o registro do Documento Fiscal autorizado associado ao item selecionado, mesmo que o Documento Fiscal não seja explicitamente escolhido.
Para garantir a correta geração do manifesto, é essencial preencher todos os campos de forma precisa e completa:
- Equipamento
- Placa
- Estado Placa
- Motorista
- CPF
- Peso Bruto
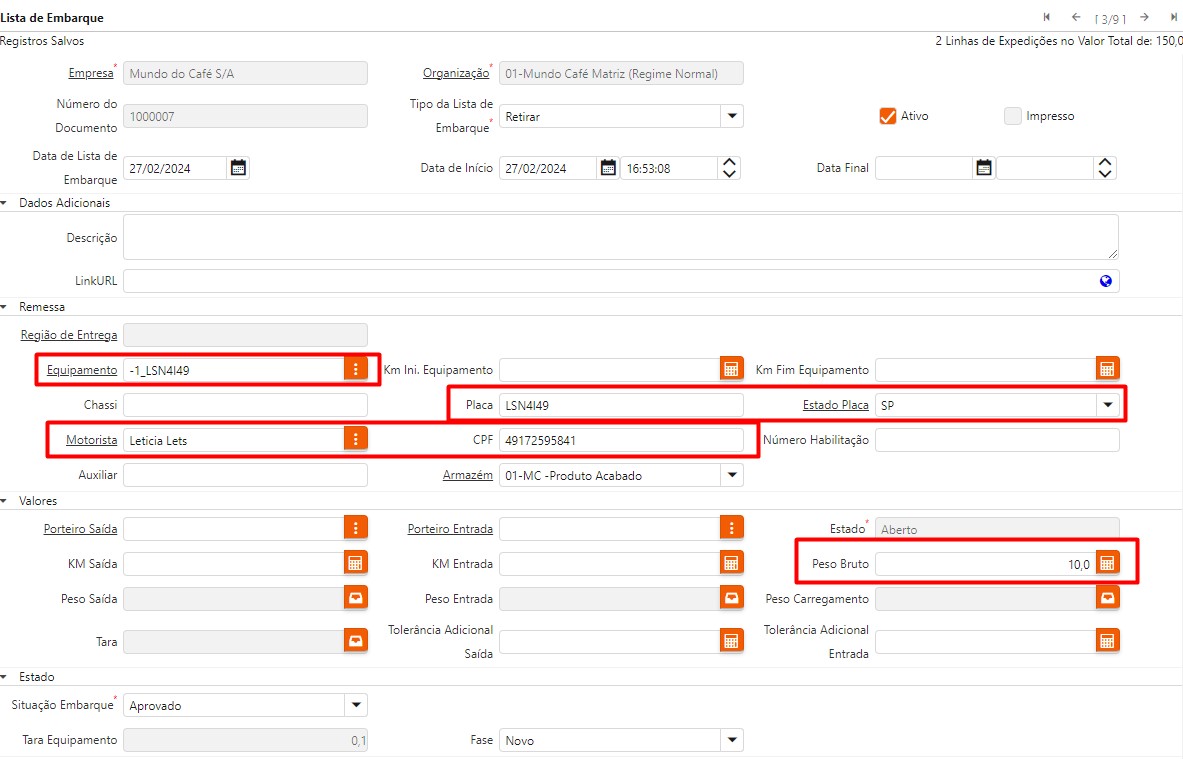
Lembrando que existem os demais campos abaixo, que não estão na janela de Lista de Embarque, porém, necessitam ser preenchidos no cadastro do equipamento selecionado:
- Tara
- Capacidade Maxima
- Tipo de Rodado
- Tipo de Carroceria
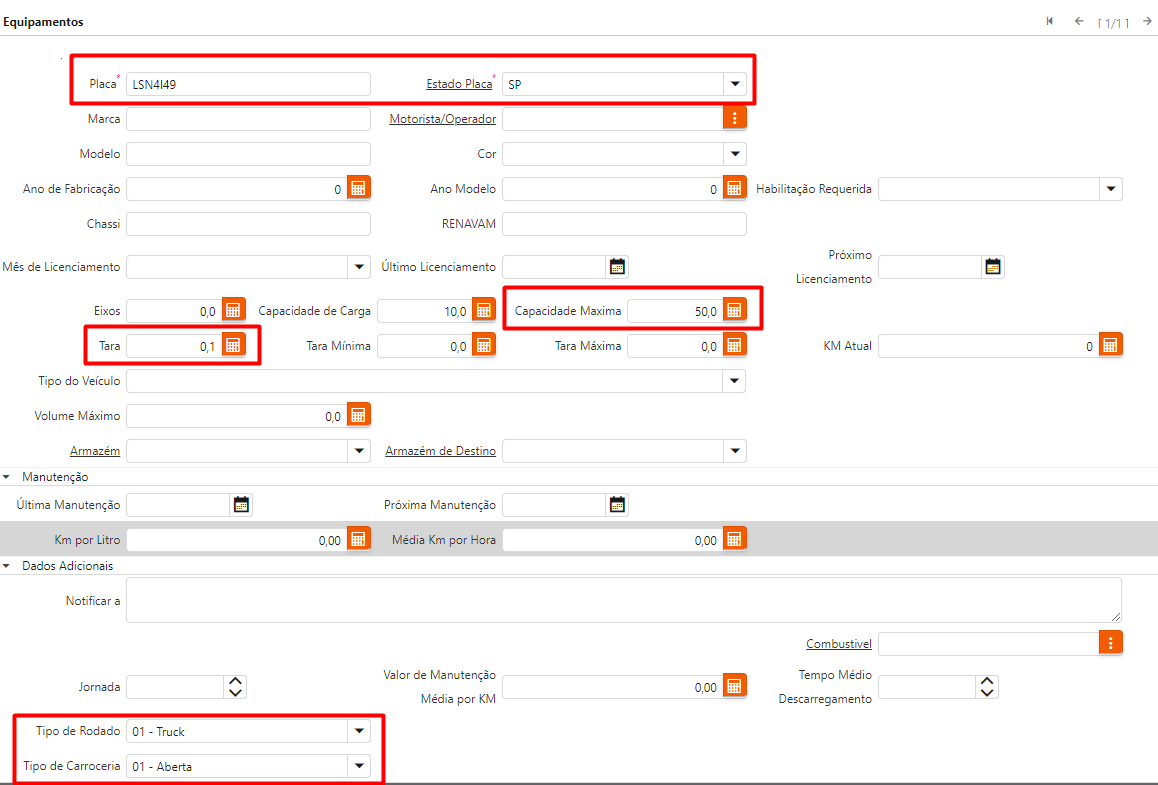
É possível gerar um MDFe, através da Info Gerar MDFe, está irá apresentar registros de Lista de Embarque, para isso basta selecionar os registros que precisará gerar e clicar no processo Gerar MDFe:

Após selecione o Tipo de Documento e clique em OK:
Assim o MDFe será gerado, para ir até o registro, clique no link:

Emissão MDFe através do Documento Fiscal
Também é possível emitir o MDFe com apenas uma NF-e, diretamente na janela de Documento Fiscal, para isso é necessário que a nota esteja Autorizada, assim será possível verificar o processo Gerar MDFe ao clicar na engrenagem:

Preencha os parâmetros corretamente e clica em OK para gerar o MDFe:
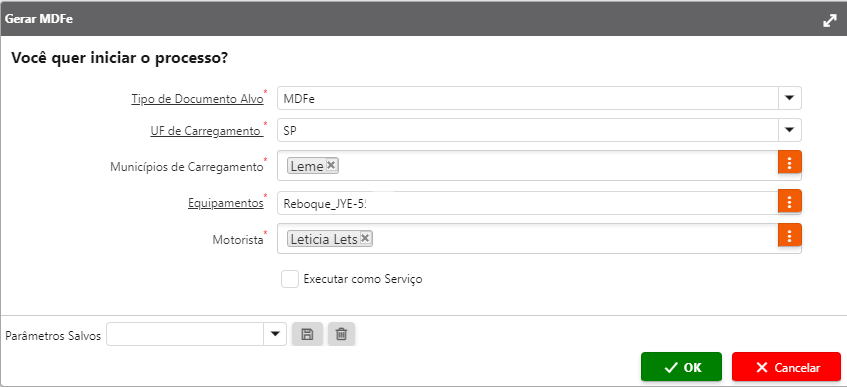
Após a geração, um link será disponibilizado na tela, bastando clicar para visualizar o MDFe:
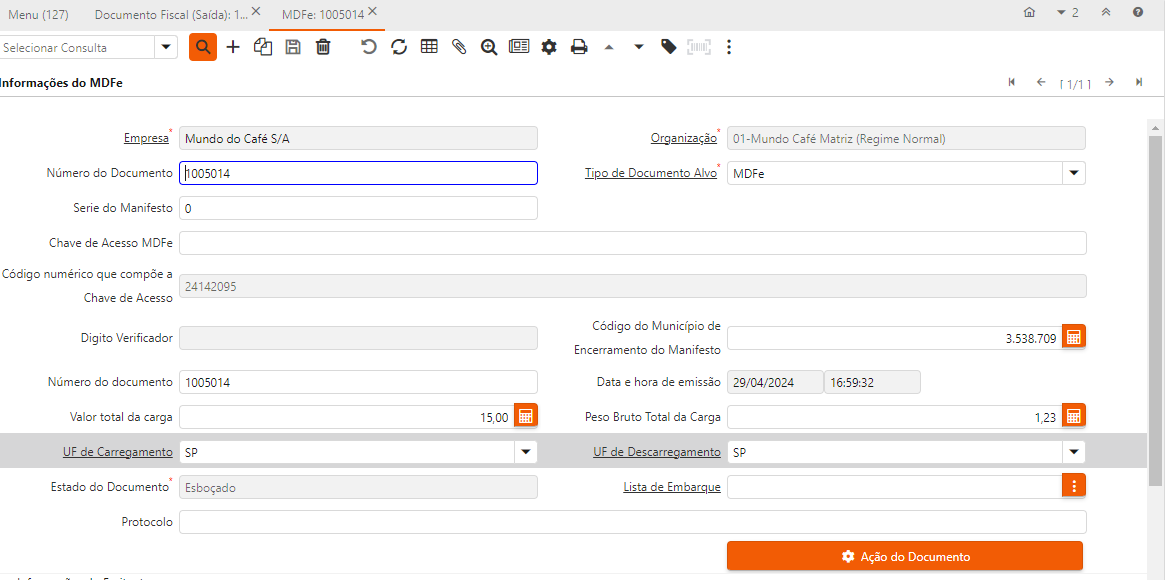
Emissão MDFe
Para realizar a emissão, complete o registro e vá no processo Autorizar MDFe:
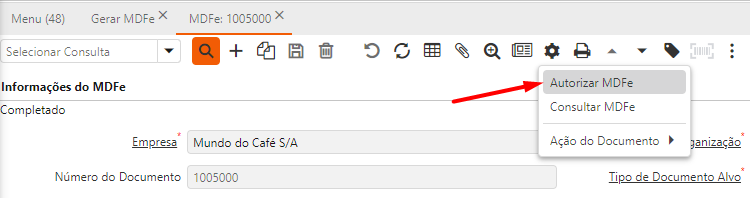
Assim, será atualizado o MDFe:
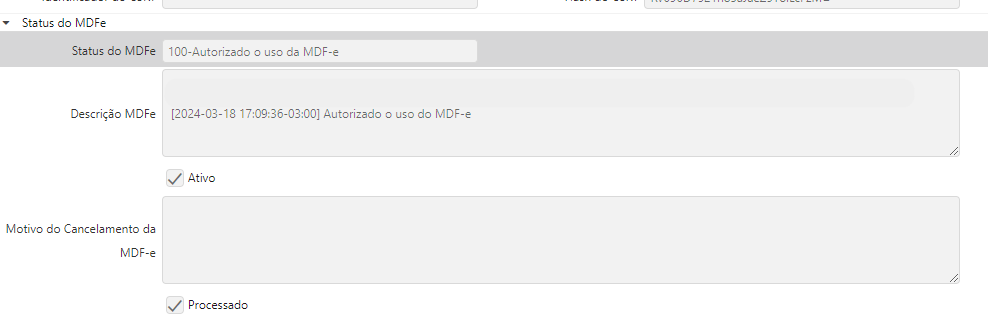
Caso o retorno do processo, for: "Falha ao enviar MDFe Status: 225 Motivo: Rejeição: Falha no Schema XML do MDF-e", será necessário analisar os campos preenchidos, pois está faltando alguma informação necessário para autorizar.
Se necessário ajustar as informações de Motorista ou Equipamento da Lista de Embarque, não será permitido se possuir MDFe gerado e diferente de Anulado:
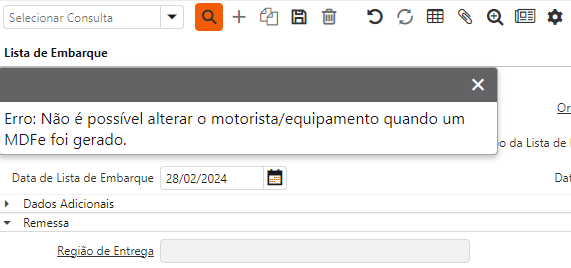
Anular MDFe
Para anular um registro de MDFe que não foi autorizado, basta ir na Ação do Documento e selecionar a opção 'Anulado':
Assim, o MDFe ficará com Estado do Documento como Anulado e assim poderá ajustar a Lista de Embarque e regerar o MDFe se necessário.
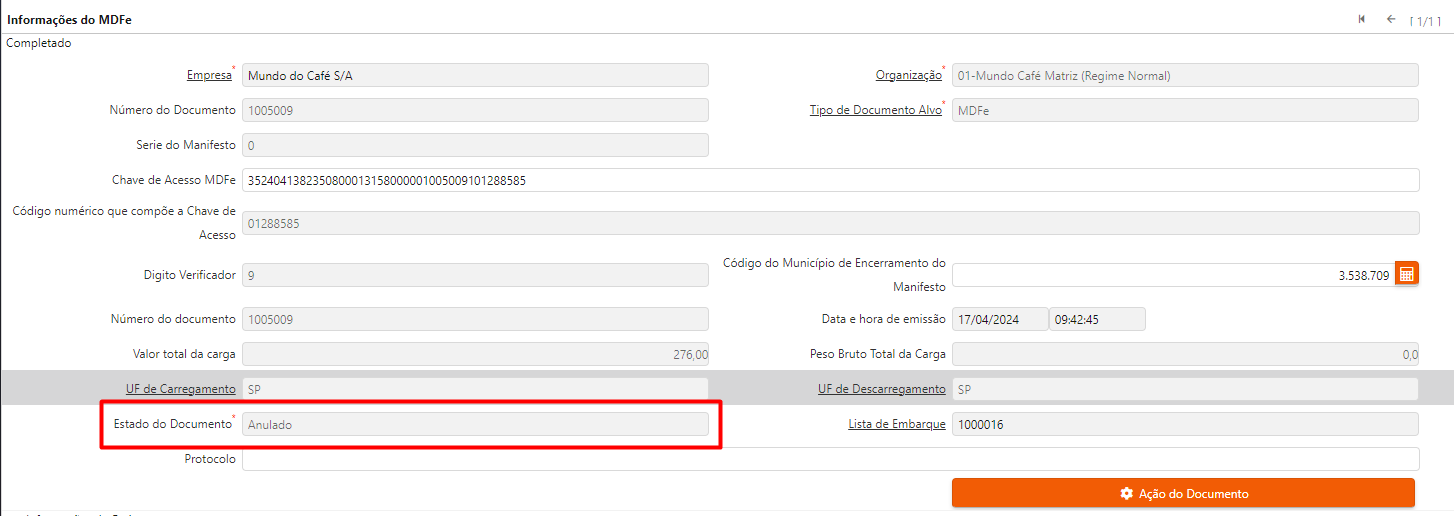
Cancelar MDFe
Após Autorizado, é possível Cancelar o MDFe, para isso, vá até o processo Cancelar MDFe da engrenagem e descreva o motivo do cancelamento, lembrando que é necessário digitar no mínimo 15 caracteres:
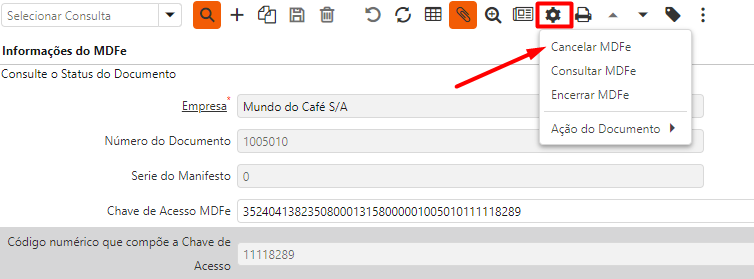
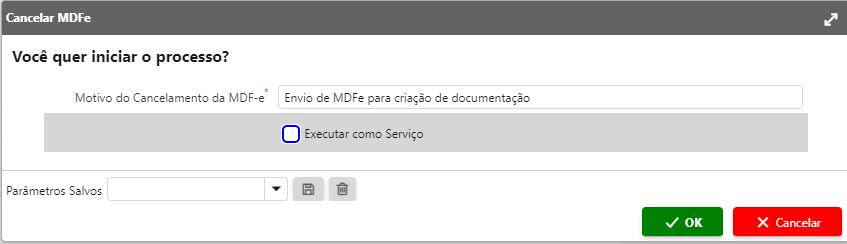
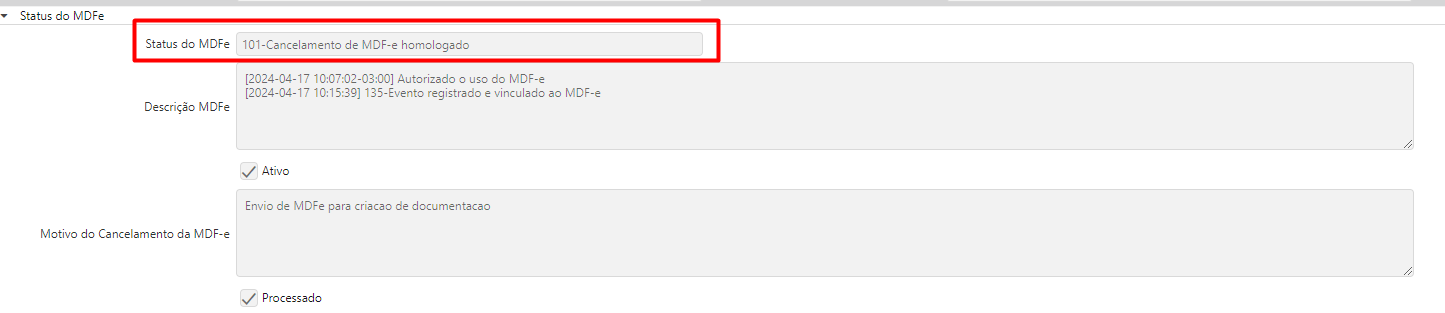
Dessa forma, o registro será 'Anulado' fazendo com que o processo Gerar MDFe da Lista Embarque volte a apresentar para que assim seja possível gerar novamente.
Encerrar MDFe
Também, após autorizado é permitido utilizar o processo Encerrar MDFe, quando utilizar esse processo, significa finalizar eletronicamente o documento fiscal que acompanha o transporte de mercadorias, ou seja, está indicando que a operação de transporte associada àquele manifesto foi concluída. Isso permite que a Receita Federal e os órgãos de fiscalização tenham controle sobre as mercadorias em trânsito, garantindo a regularidade fiscal das operações.
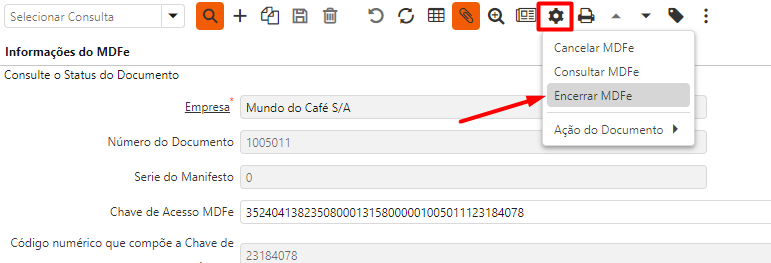
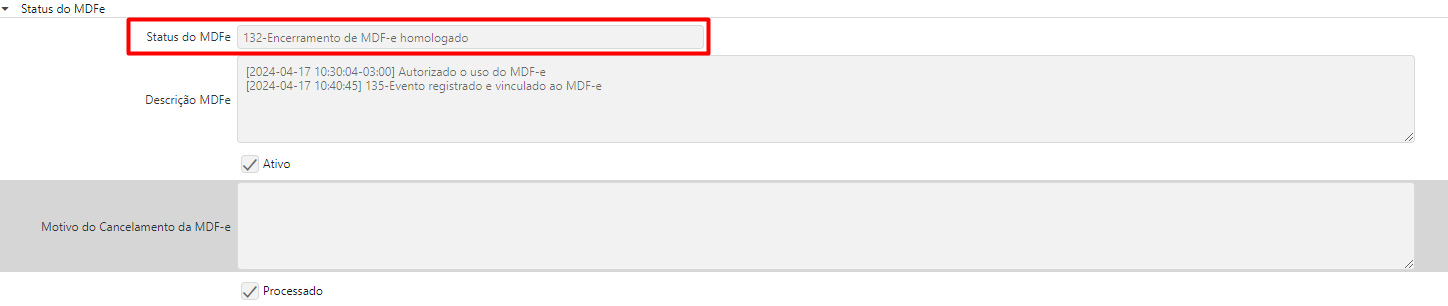
Imprimir MDFe
E para imprimir o MDFe, clique no ícone de impressora: