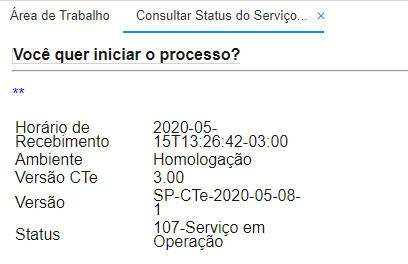Conhecimento de Transporte Eletrônico
Para emissão do Conhecimento de Transporte Eletrônico (CTe) pelo BrERP, é necessário que as configurações já estejam feitas seguindo o manual Configuração CTe, assim será possível emitir seguinte os passos abaixo:
1. Cadastro de Produto
Acesse a janela Produto e faça o cadastro do serviço a ser cobrado para o transporte. É necessário que o mesmo esteja configurado como Tipo de Produto = Item, preencha o NCM e a lista de preço.
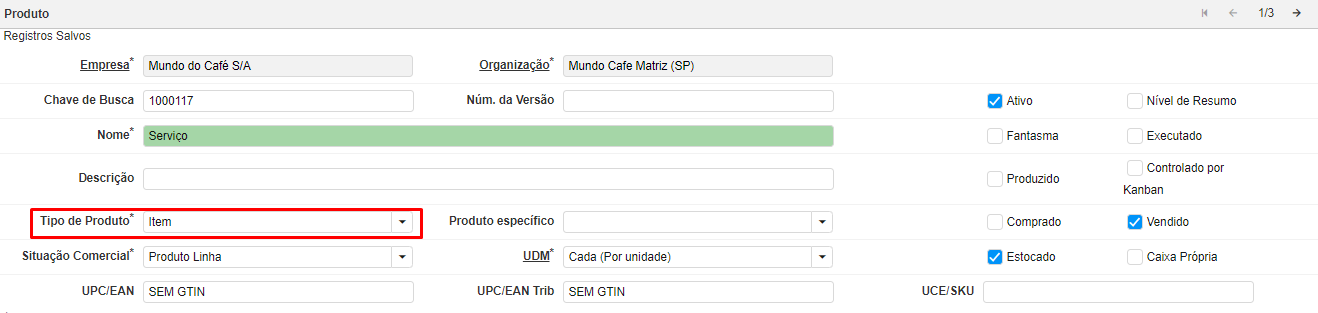
2. Emissão de CTe
2.1 (1 Destinatário - 1 Tomador (Destinatário) - 1 Remetente)
Acesse a Ordem de Venda (OV) e crie uma nova clicando no botão de mais (+), selecione o Tipo de Documento (TDD) referente a CTe.
-
Em Parceiro de Negócios selecione o Destinatário.
-
Em Parceiro da Fatura selecione o Tomador.
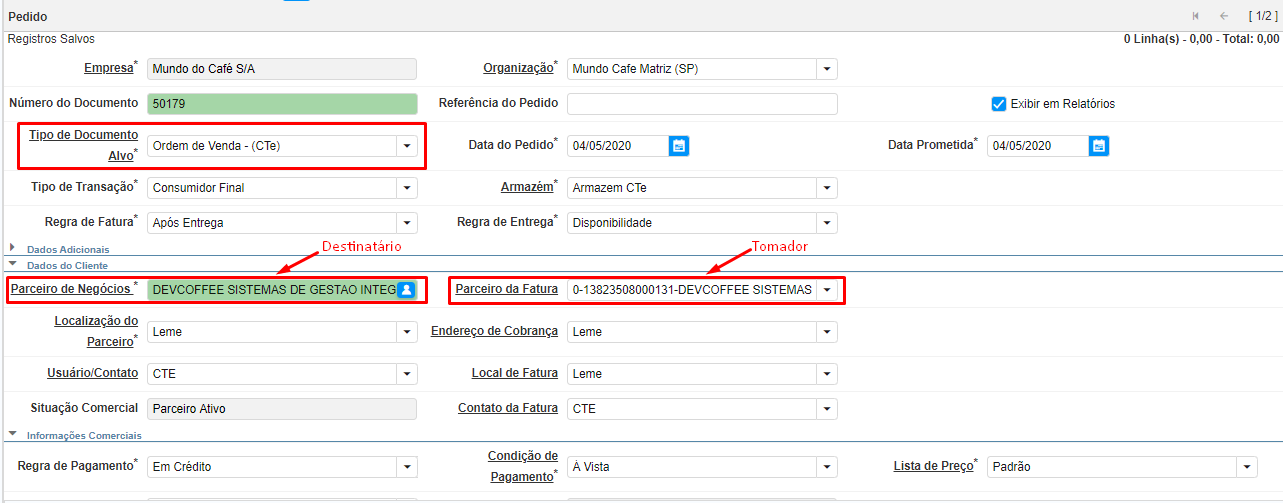
2.1.1 Linha de Pedido
Acesse a linha de pedido e insira o produto cadastrado anteriormente.

Coloque o CFOP referente a operação.
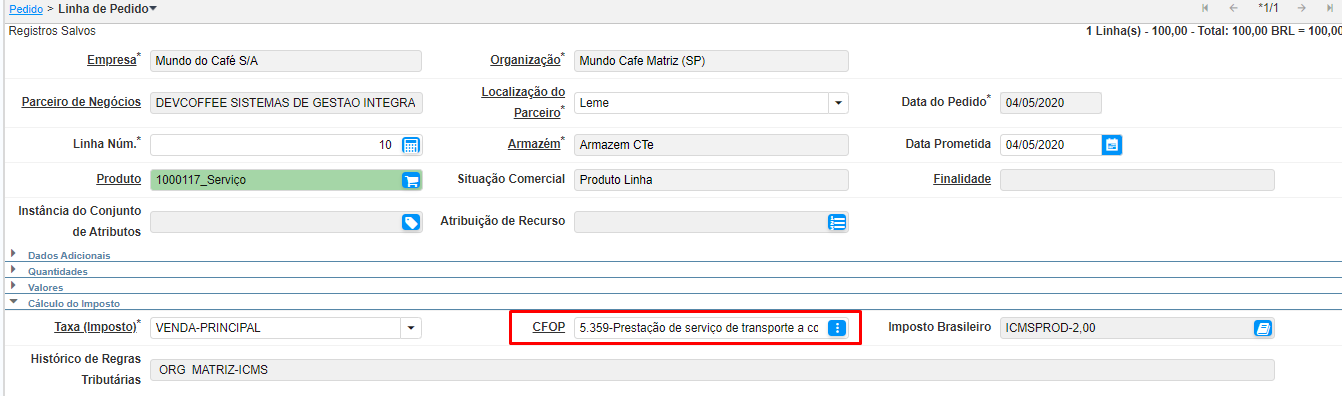
Selecione o Imposto, a alíquota (deve possuir apenas 2 casas decimais após a vírgula) e o CST/CSOSN.
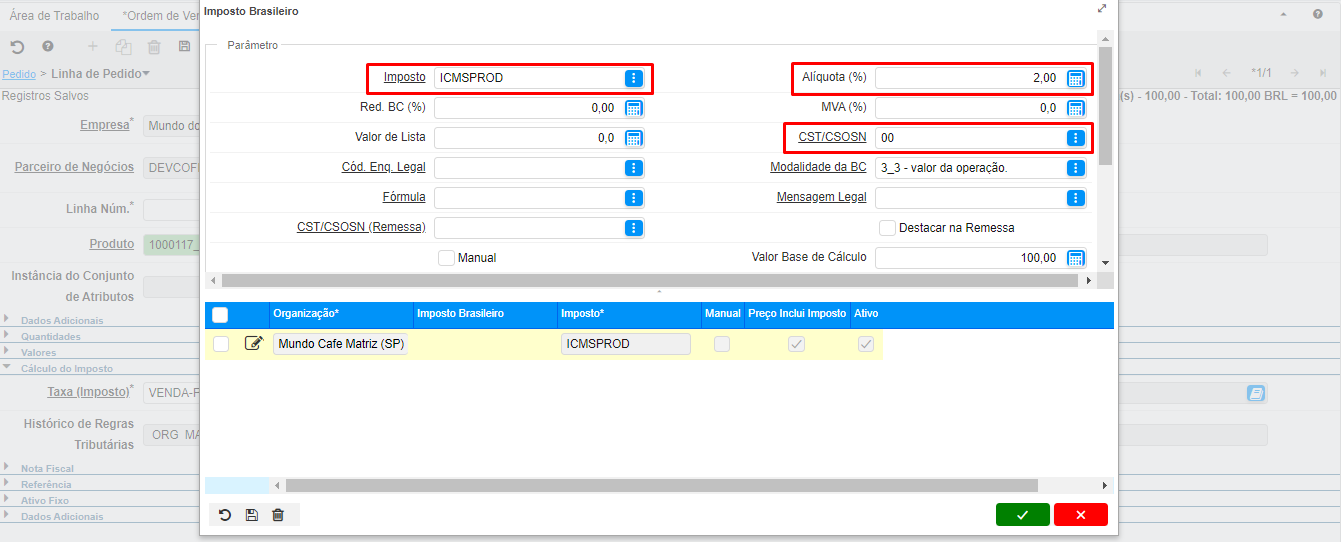
2.1.2 Informações do CTe
Após configurar o Produto, acesse a aba Informações do CTe e preencha todos os campos obrigatórios.
Observação: o valor total da carga deve possuir apenas duas casas decimais após a virgula.
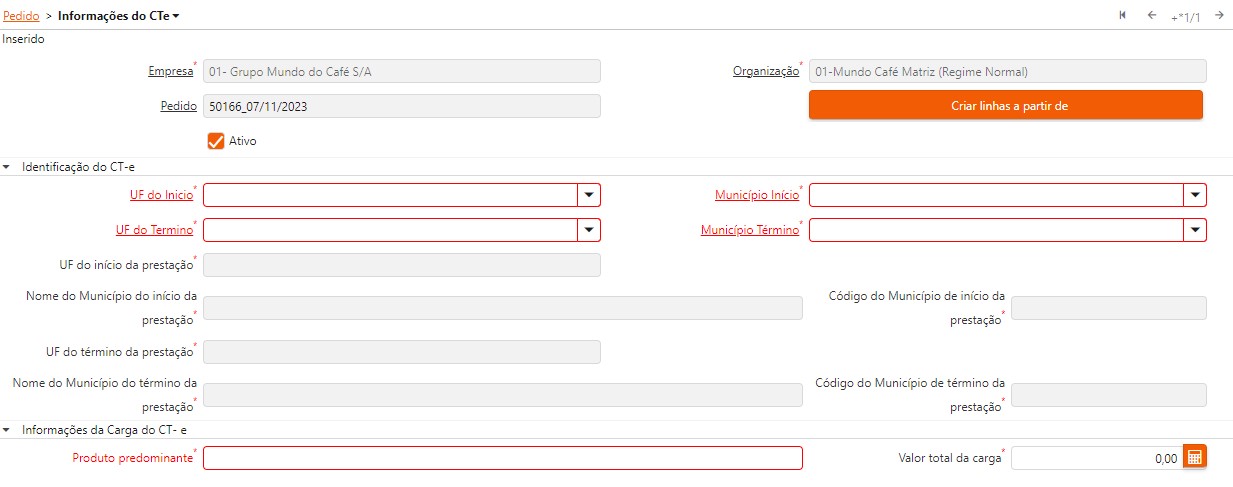
Com todas as informações preenchidas, salve clicando no botão Gravar.
Remetentes
Acesse a aba Remetentes e inclua um novo registro, clicando no botão de mais (+). Selecione o Parceiro de Negócios, a Localização e clique no disquete (Gravar).
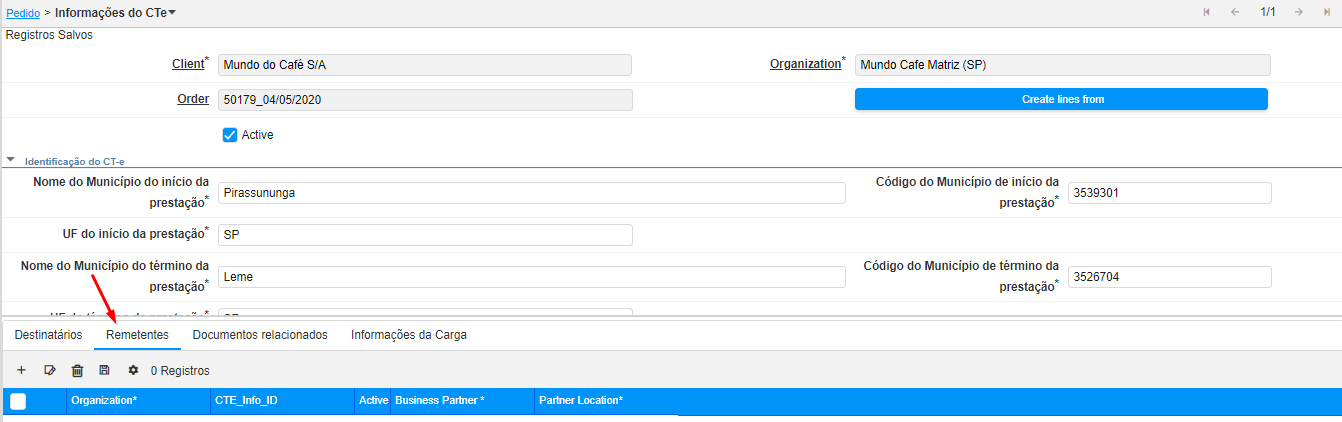

Documentos Relacionados
Acesse a aba Documentos Relacionados, clique no + (mais) para inserir um novo documento fiscal, selecione o Tipo de Documento, insira as informações da nota e após salve.
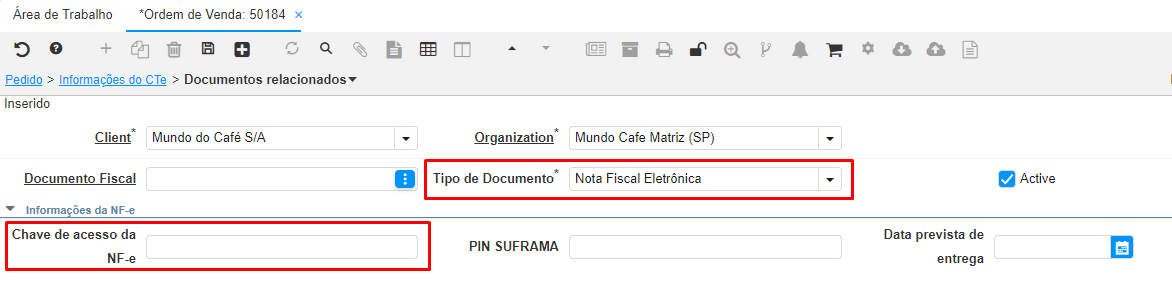
Informações da Carga
Acesse a aba Informações da Carga e preencha todos os campos (são obrigatórios), após salve.
Observação: o campo Quantidade precisa ser preenchido com 4 (quatro) casas decimais após a virgula.

Complete a Ordem de Venda, clicando na engrenagem (processo) -> Ação do Documento -> Completo.
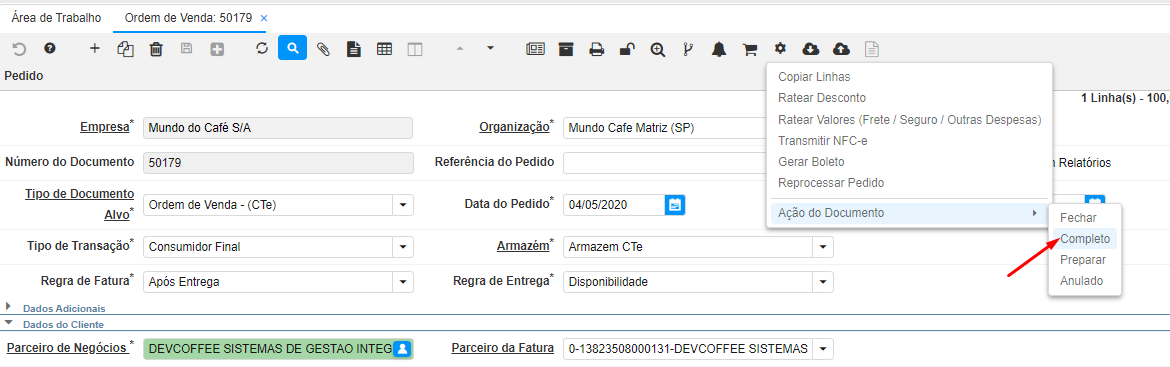
2.2 (1 Destinatário - 1 Tomador (Remetente/Outros) - 1 Remetente)
2.2.1 Relação com Parceiros
Acesse a janela Relação com Parceiros, insira um novo registro clicando no botão de mais (+). Em Parceiro de Negócios insira o Destinatário do CTe, em Parceiro Relacionado o Tomador e selecione a flag Endereço de Fatura preencha todos os campos obrigatórios e clique em Salvar.
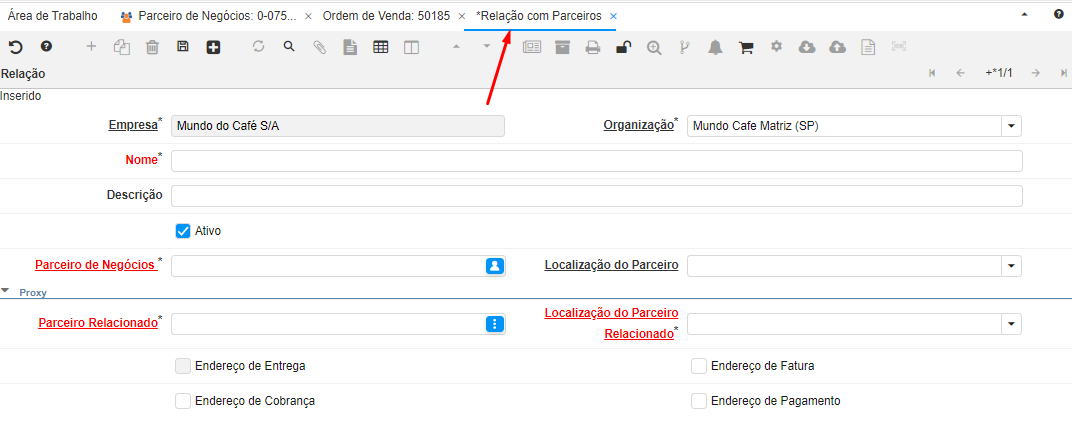
2.2.2 Ordem de Venda
Acesse a Ordem de Venda (OV) e crie uma nova clicando no botão de mais (+), selecione o Tipo de Documento (TDD) referente a CTe.
-
Em Parceiro de Negócios selecione o Destinatário.
-
Em Parceiro da Fatura selecione o Tomador (na lista irá aparecer o Parceiro incluído na Relação com Parceiros)
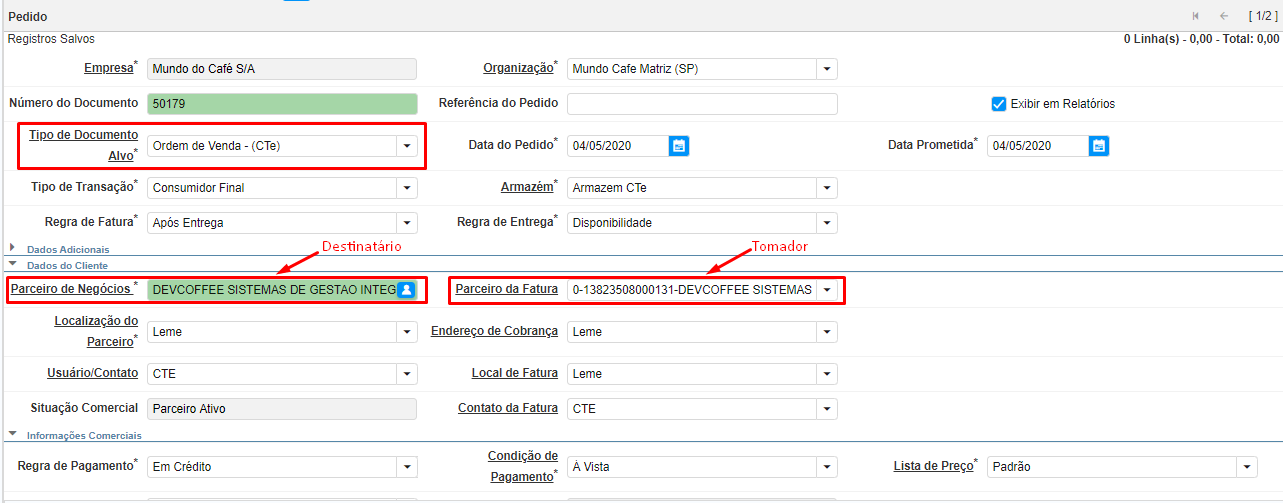
2.2.3 Linha de Pedido
Acesse a linha de pedido e insira o produto.

-
Coloque o CFOP referente a operação.
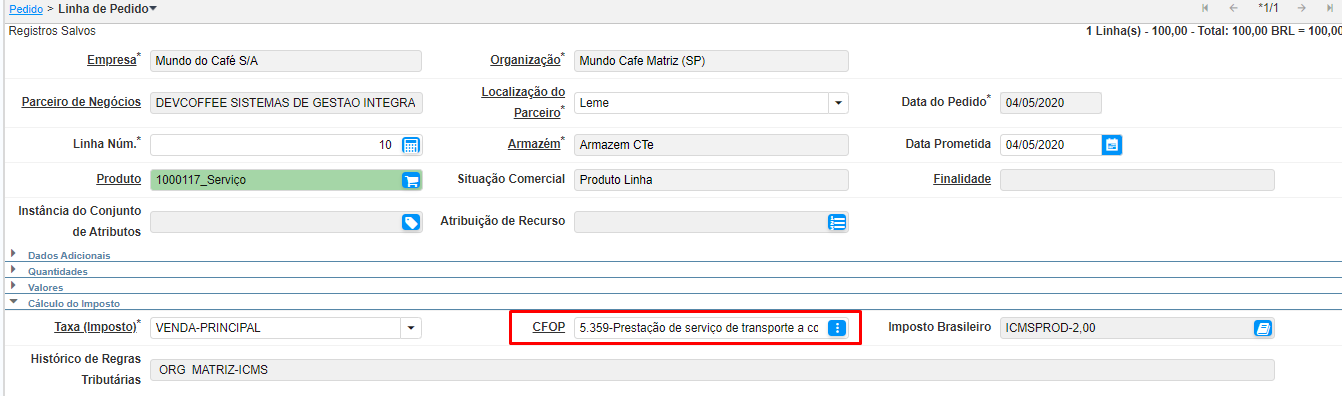
-
Selecione o Imposto, a alíquota (deve possuir apenas 2 casas decimais após a vírgula) e o CST/CSOSN.
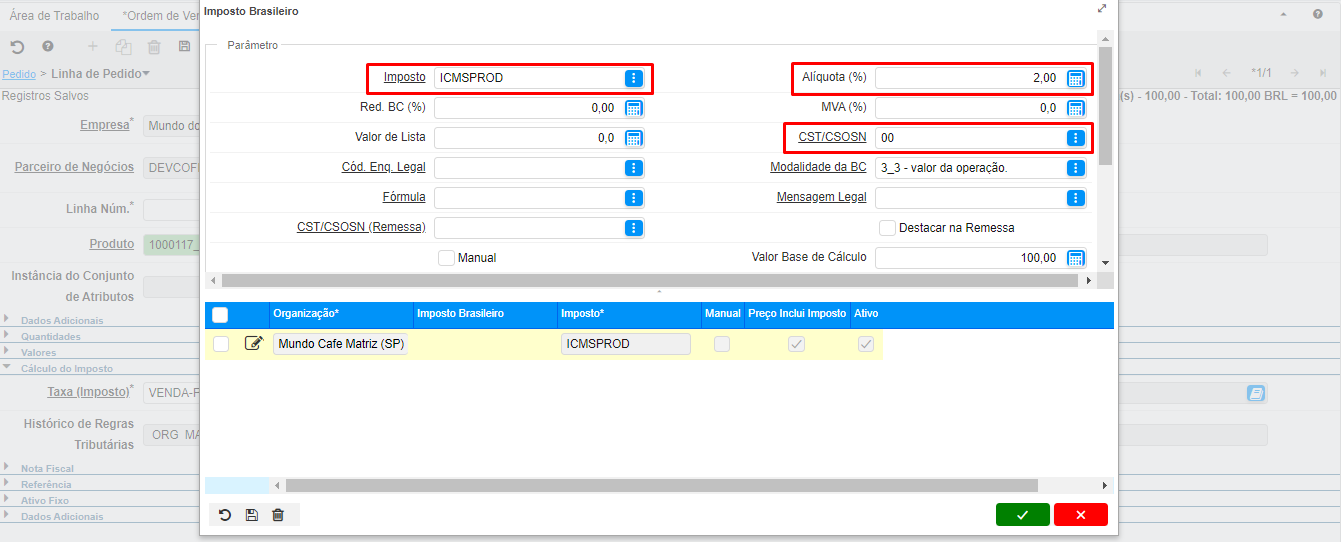
2.2.4 Informações do CTe
Após configurar o Produto, acesse a aba Informações do CTe e preencha todos os campos obrigatórios.
Observação: o valor total da carga deve possuir apenas duas casas decimais após a virgula.
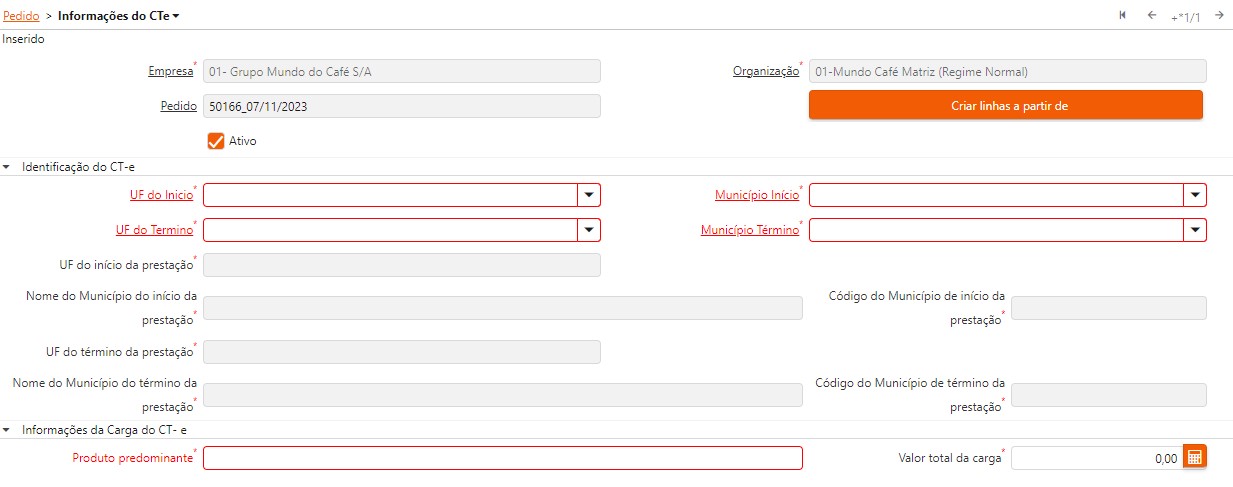
Com todas as informações preenchidas, salve clicando no botão Gravar.
Remetentes
Acesse a aba Remetentes e inclua um novo registro, clicando no botão de mais (+). Selecione o Parceiro de Negócios (este deve ser o mesmo do Parceiro da Fatura), a Localização e clique no disquete (Gravar).
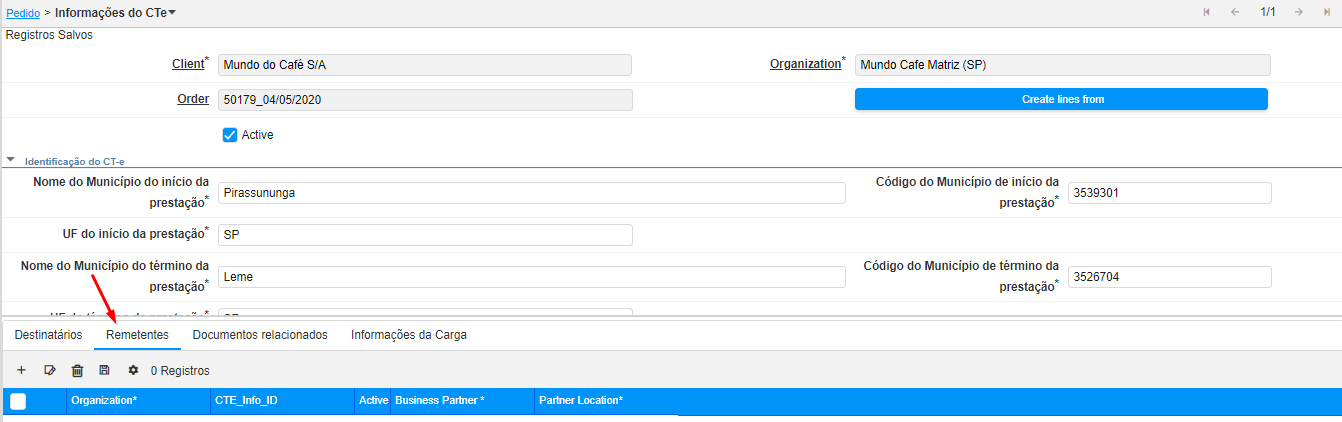
Documentos Relacionados
Acesse a aba Documentos Relacionados, clique no + (mais) para inserir um novo documento fiscal, selecione o Tipo de Documento, insira as informações da nota e após salve.
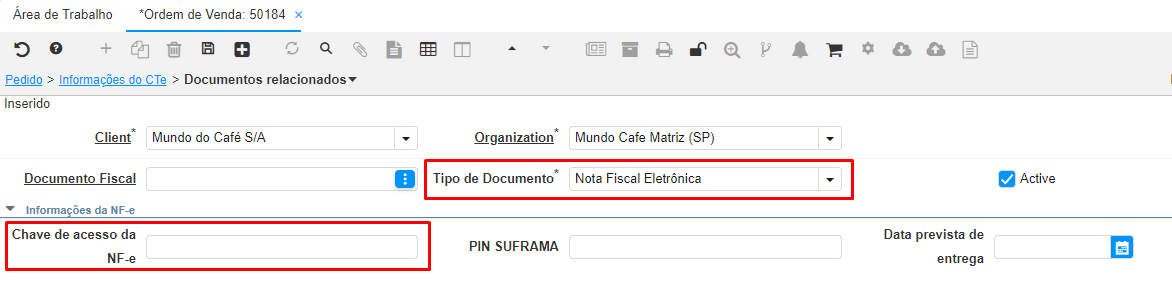
Informações da Carga
Acesse a aba Informações da Carga e preencha todos os campos (são obrigatórios), após salve.
Observação: o campo Quantidade precisa ser preenchido com 4 (quatro) casas decimais após a virgula.

Complete a Ordem de Venda, clicando na engrenagem (processo) -> Ação do Documento -> Completo.
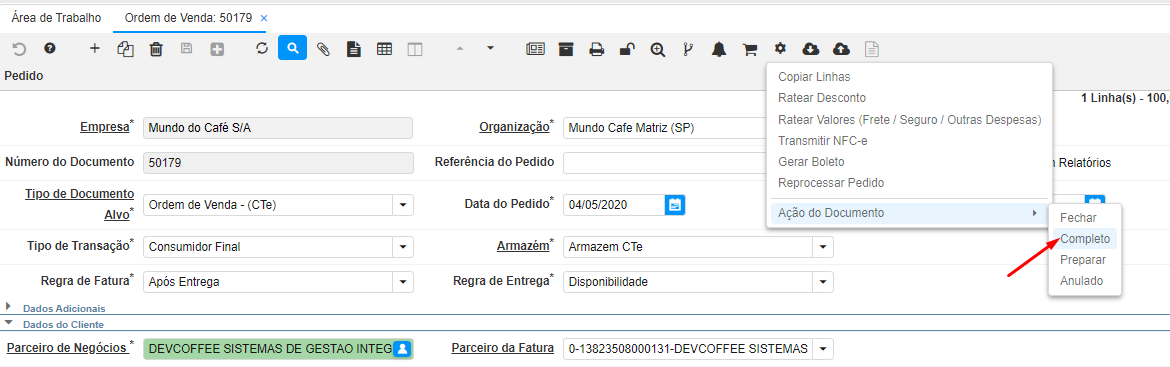
2.3 CTe Globalizado (n Destinatários - 1 Tomador (Remetente/Outros) - 1 Remetente)
2.3.1 Relação com Parceiros
Acesse a janela Relação com Parceiros, insira um novo registro clicando no botão de mais (+). Em Parceiro de Negócios insira o Destinatário do CTe, em Parceiro Relacionado o Tomador e selecione a flag Endereço de Fatura preencha todos os campos obrigatórios e clique em Salvar.
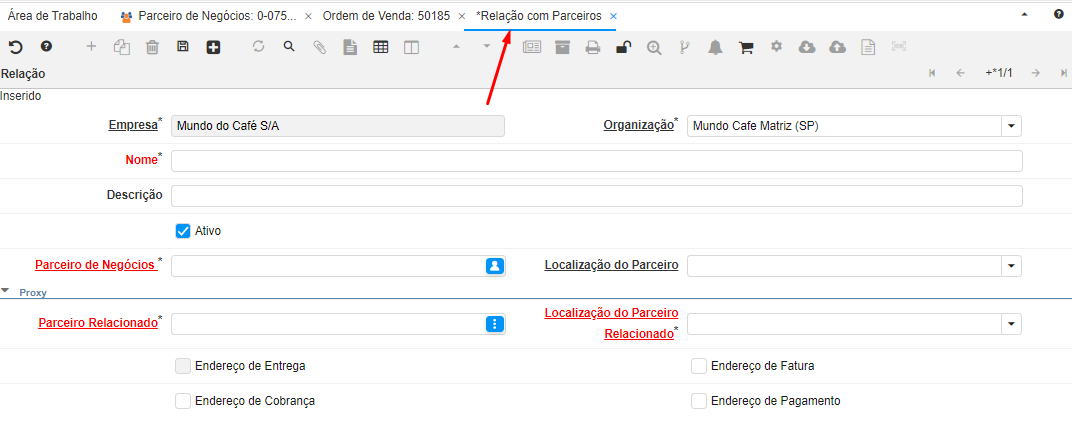
2.3.2 Ordem de Venda
Acesse a Ordem de Venda (OV) e crie uma nova clicando no botão de mais (+), selecione o Tipo de Documento (TDD) referente a CTe.
-
Em Parceiro de Negócios selecione o Destinatário.
-
Em Parceiro da Fatura selecione o Tomador (na lista irá aparecer o Parceiro incluído na Relação com Parceiros)
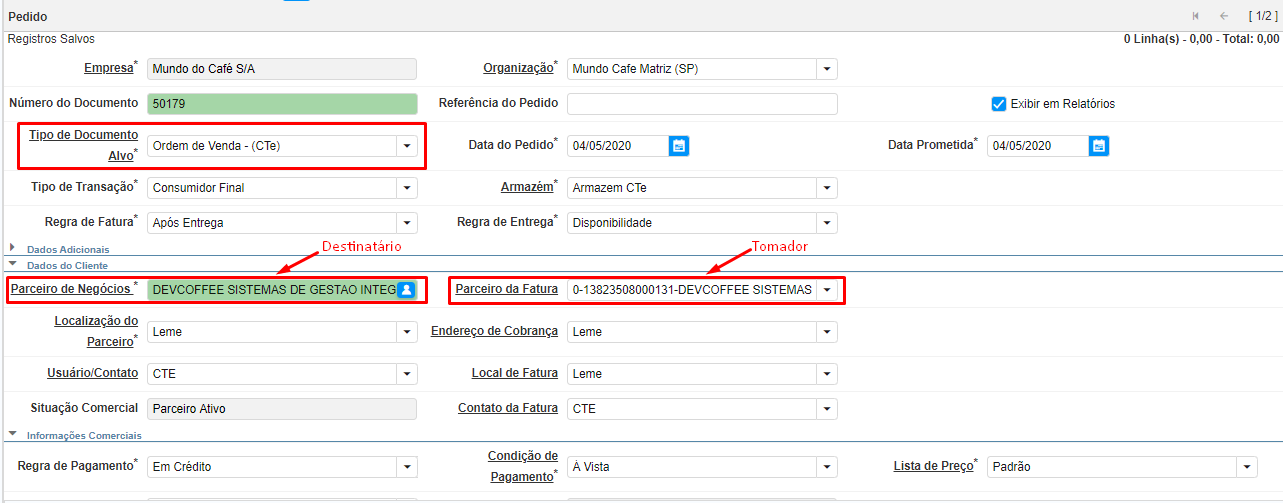
2.3.3 Linha de Pedido
Acesse a linha de pedido e insira o produto.

-
Coloque o CFOP referente a operação.
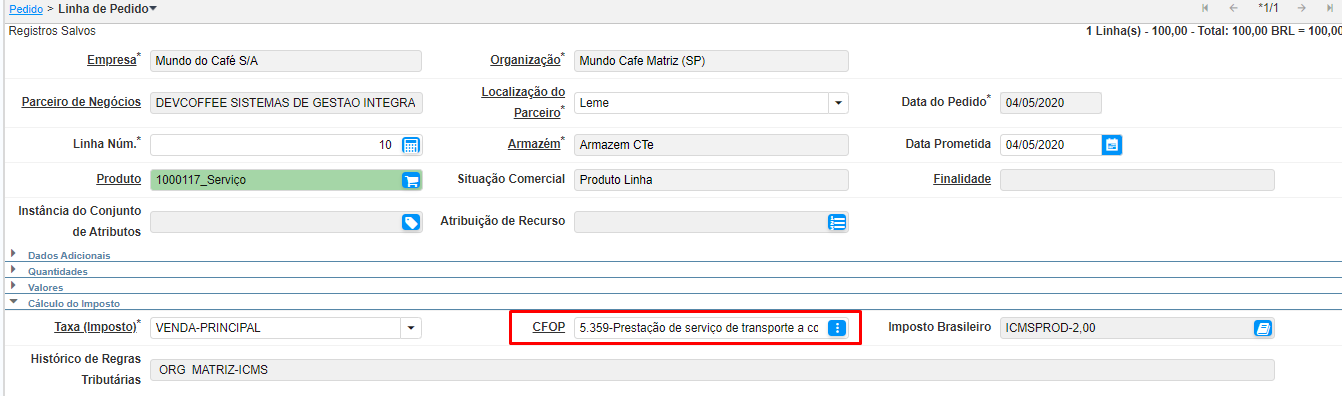
-
Selecione o Imposto, a alíquota (deve possuir apenas 2 casas decimais após a vírgula) e o CST/CSOSN.
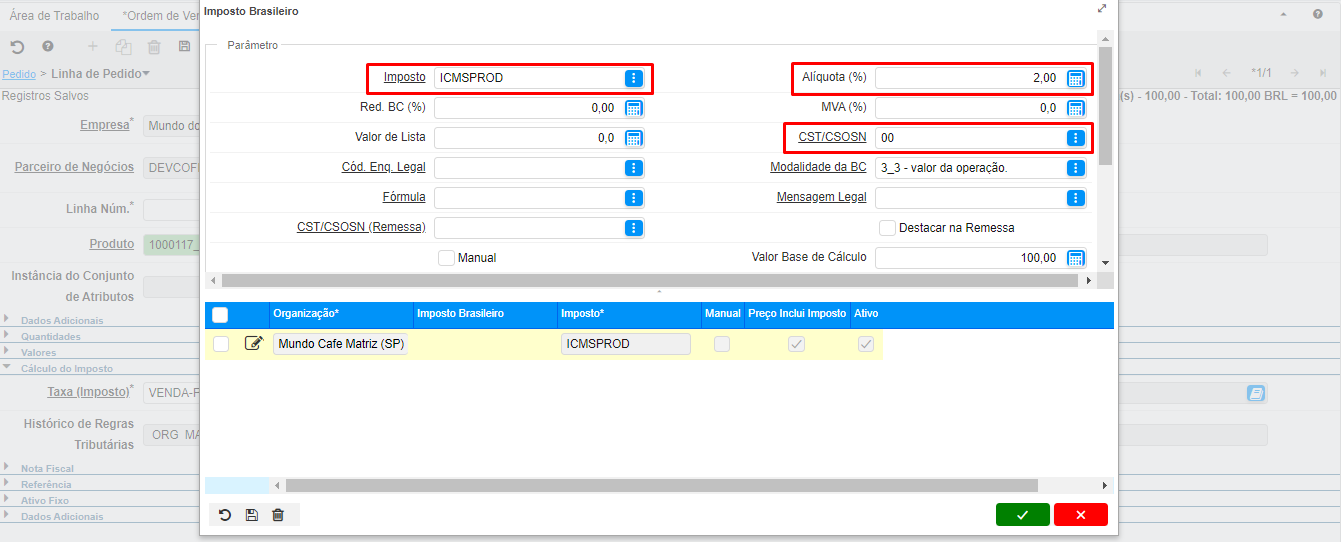
2.3.4 Informações do CTe
Após configurar o Produto, acesse a aba Informações do CTe e preencha todos os campos obrigatórios.
Observação: o valor total da carga deve possuir apenas duas casas decimais após a virgula.
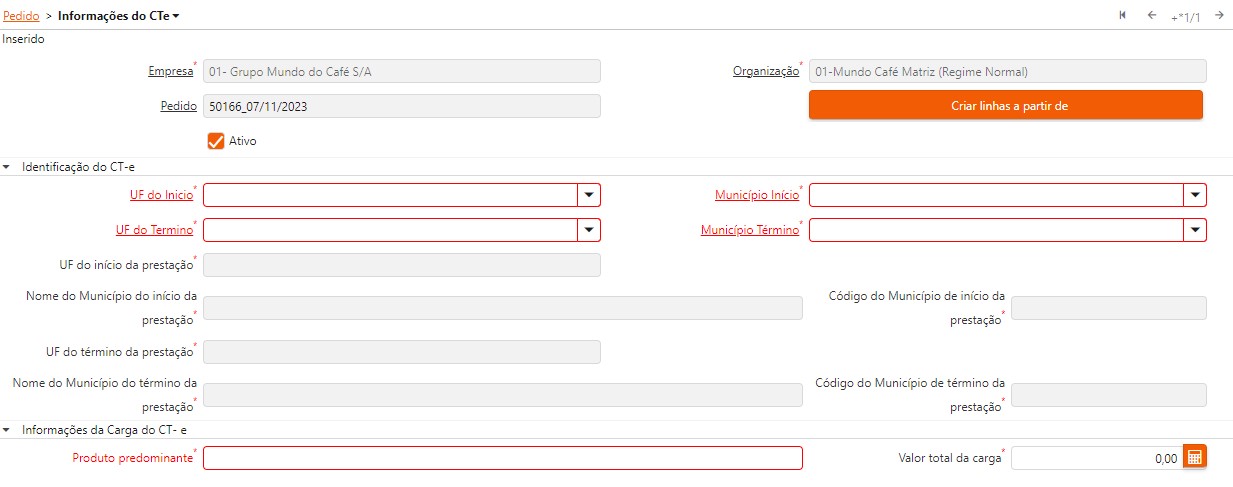
Com todas as informações preenchidas, salve clicando no botão Gravar.
Remetentes
Acesse a aba Remetentes e inclua um novo registro, clicando no botão de mais (+). Selecione o Parceiro de Negócios (este deve ser o mesmo do Parceiro da Fatura), a Localização e clique no disquete (Gravar).
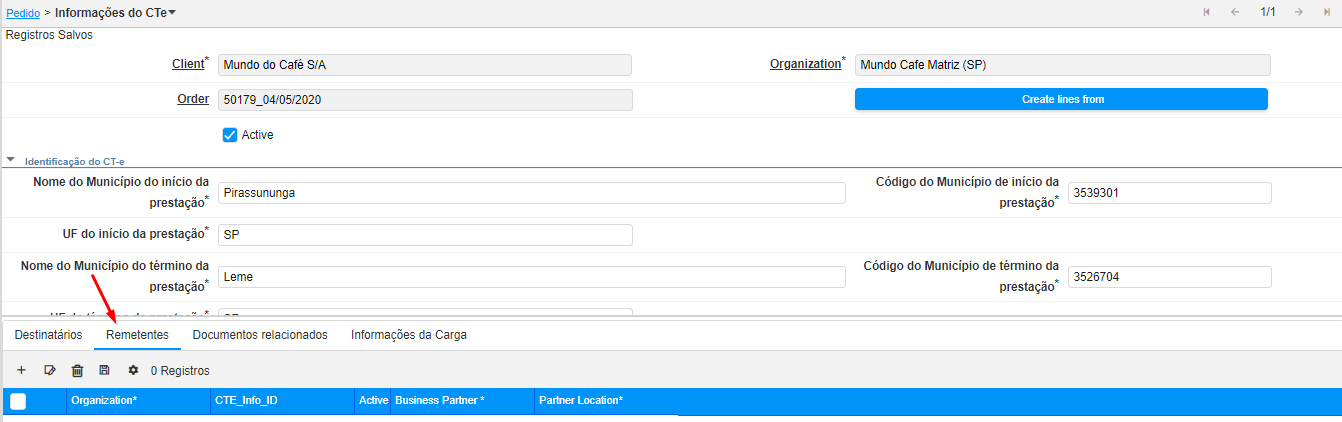
Destinatários
Acesse a aba Destinatários e insira os demais destinatários. Lembrando que o primeiro destinatário é o inserido em Parceiro de Negócios no cabeçalho da OV.

Insira clicando no botão de + (mais), selecione o Parceiro de Negócios e a localização. Lembre-se que quando CTe Globalizado não é permitido menos de 5 destinatários, por isso nesta aba deve conter no mínimo 4 linhas.
Documentos Relacionados
Acesse a aba Documentos Relacionados, clique no + (mais) para inserir um novo documento fiscal, selecione o Tipo de Documento, insira as informações da nota e após salve. Quando CTe Globalizado é obrigatório existir no mínimo 5 linhas de documentos relacionados.
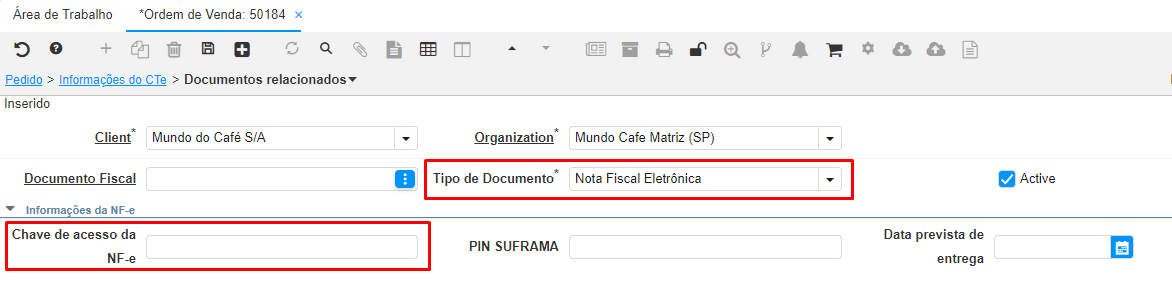
Informações da Carga
Acesse a aba Informações da Carga e preencha todos os campos (são obrigatórios), após salve.
Observação: o campo Quantidade precisa ser preenchido com 4 (quatro) casas decimais após a virgula.

Complete a Ordem de Venda, clicando na engrenagem (processo) -> Ação do Documento -> Completo.
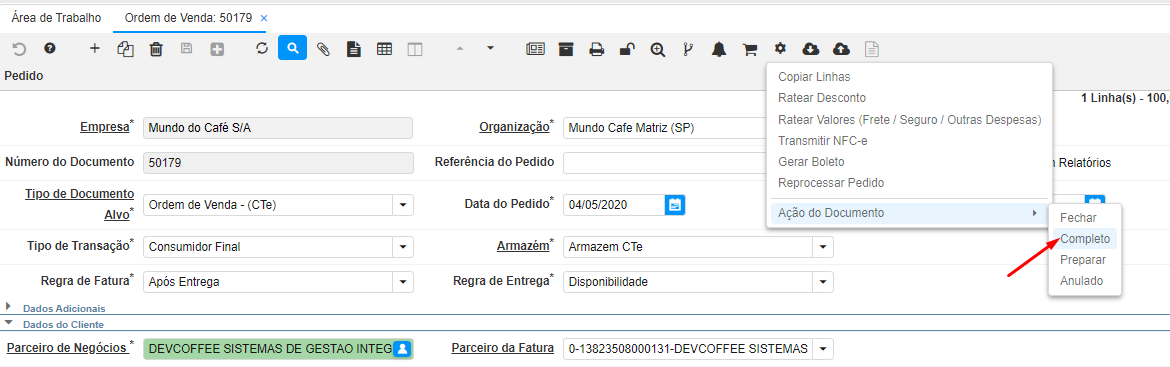
2.4 CTe Globalizado (1 Destinatário - 1 Tomador (Remetente/Outros) - n Remetentes)
2.4.1 Relação com Parceiros
Acesse a janela Relação com Parceiros, insira um novo registro clicando no botão de mais (+). Em Parceiro de Negócios insira o Destinatário do CTe, em Parceiro Relacionado o Tomador e selecione a flag Endereço de Fatura preencha todos os campos obrigatórios e clique em Salvar.
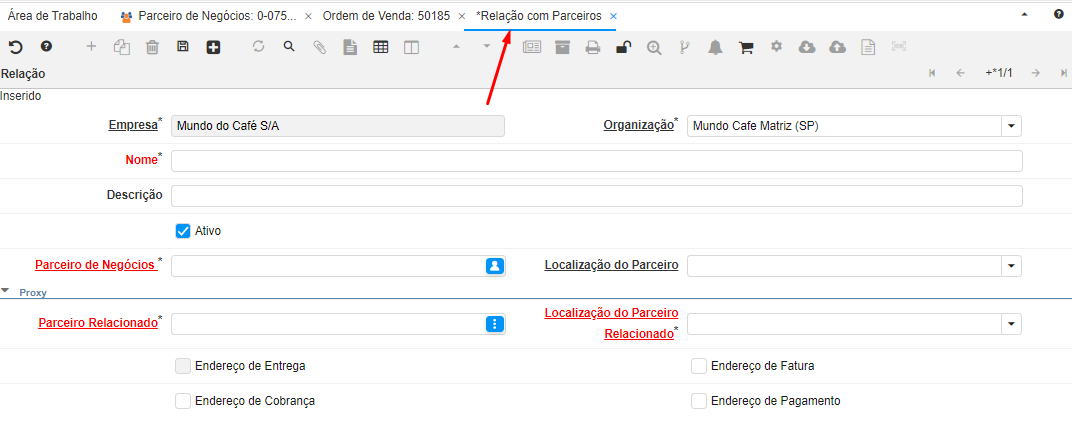
2.4.2 Ordem de Venda
Acesse a Ordem de Venda (OV) e crie uma nova clicando no botão de mais (+), selecione o Tipo de Documento (TDD) referente a CTe.
-
Em Parceiro de Negócios selecione o Destinatário.
-
Em Parceiro da Fatura selecione o Tomador (na lista irá aparecer o Parceiro incluído na Relação com Parceiros)
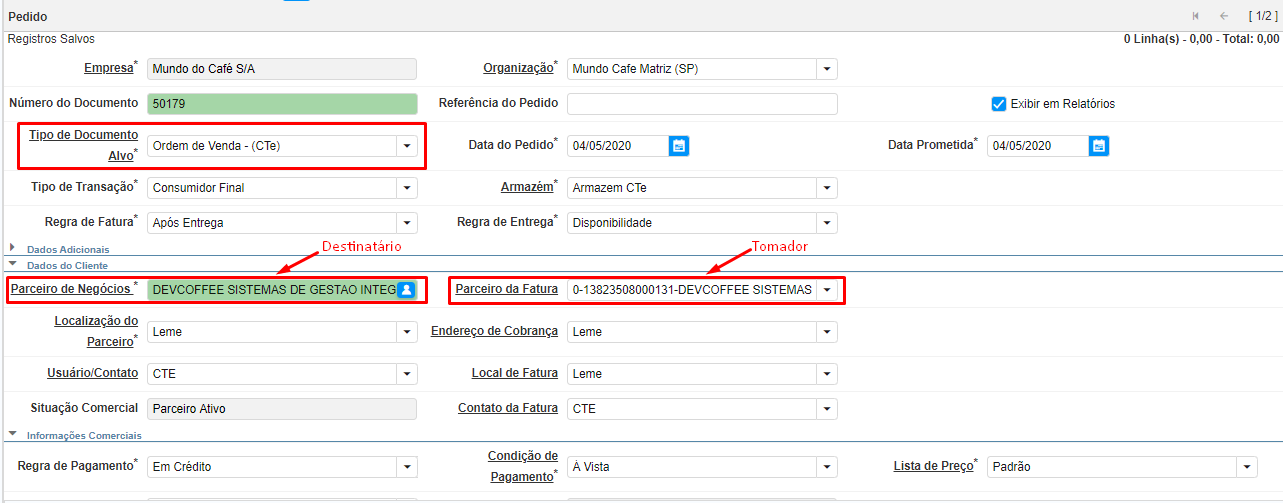
2.4.3 Linha de Pedido
Acesse a linha de pedido e insira o produto.

-
Coloque o CFOP referente a operação.
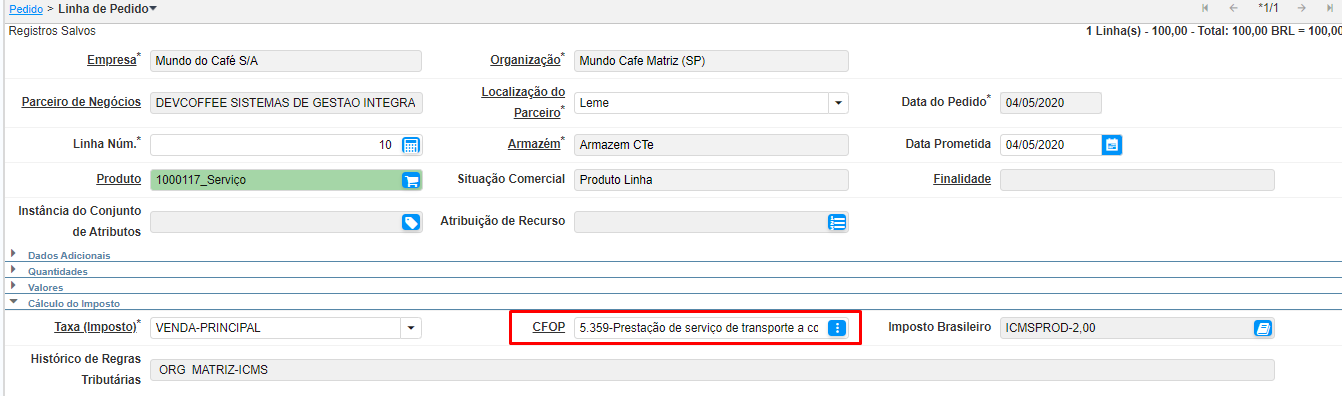
-
Selecione o Imposto, a alíquota (deve possuir apenas 2 casas decimais após a vírgula) e o CST/CSOSN.
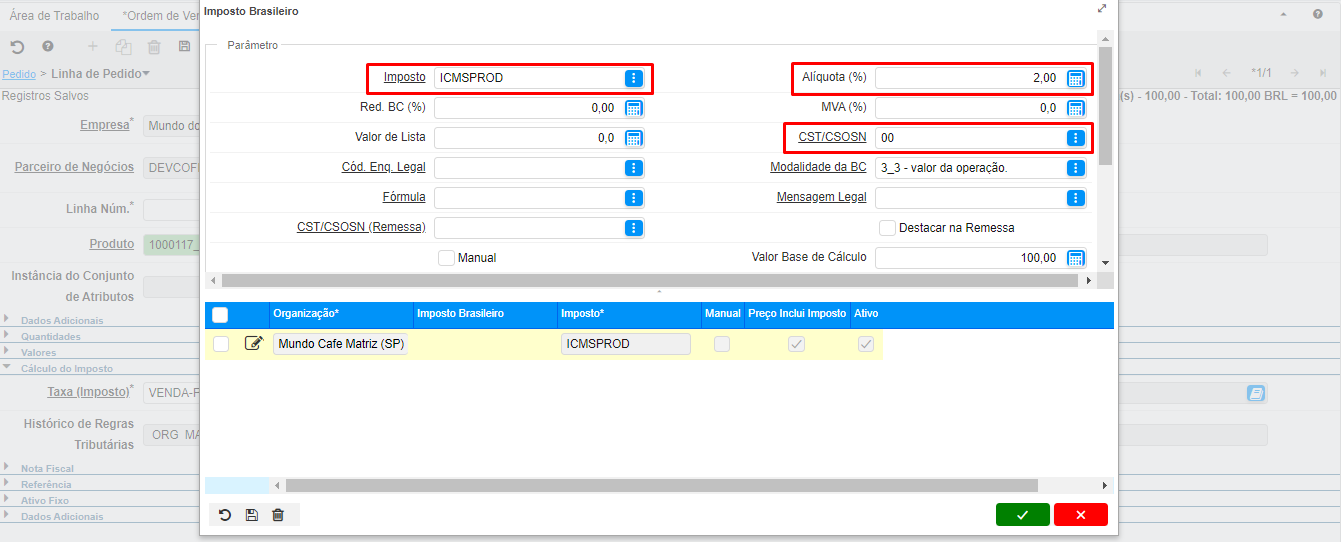
2.4.4 Informações do CTe
Após configurar o Produto, acesse a aba Informações do CTe e preencha todos os campos obrigatórios.
Observação: o valor total da carga deve possuir apenas duas casas decimais após a virgula.
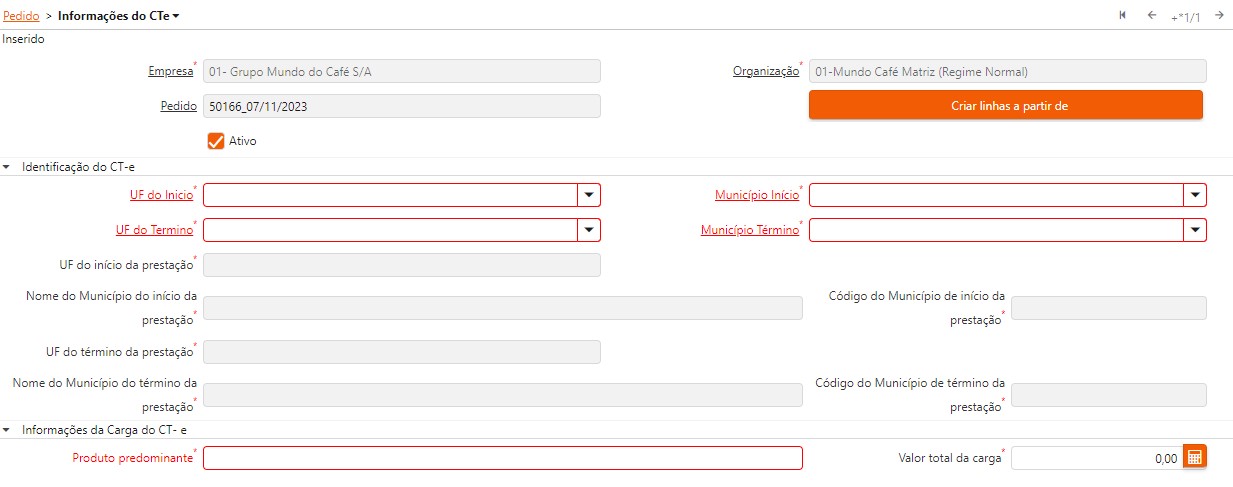
Remetentes
Acesse a aba Remetentes e inclua um novo registro, clicando no botão de mais (+). Selecione o Parceiro de Negócios (este deve ser o mesmo do Parceiro da Fatura), a Localização e clique no disquete (Gravar).
Lembre-se quando CTe Globalizado e vários Remetentes, é necessário que haja 5 linhas em Remetentes.
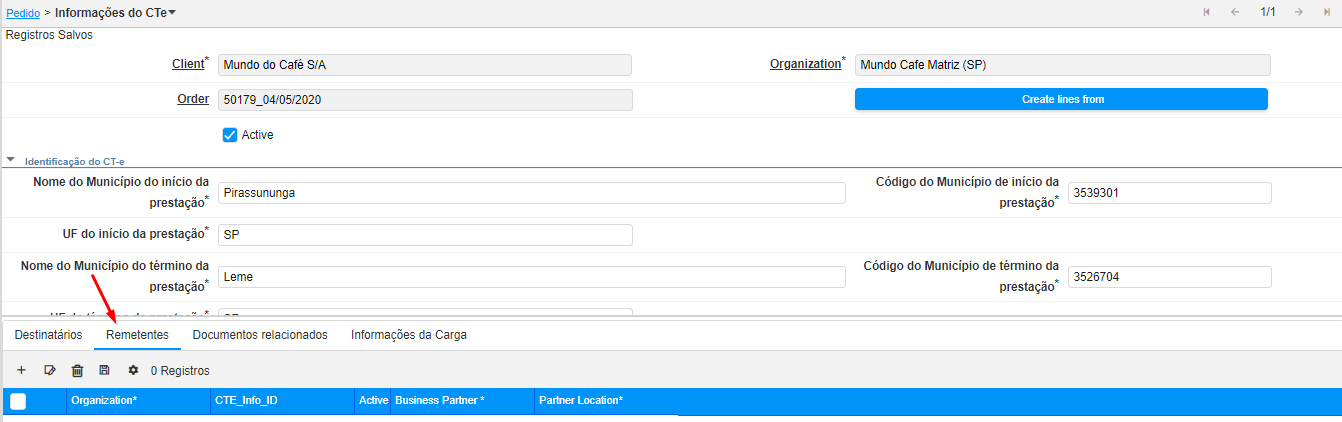
Documentos Relacionados
Acesse a aba Documentos Relacionados, clique no + (mais) para inserir um novo documento fiscal, selecione o Tipo de Documento, insira as informações da nota e após salve. Quando CTe Globalizado é obrigatório existir no mínimo 5 linhas de documentos relacionados.
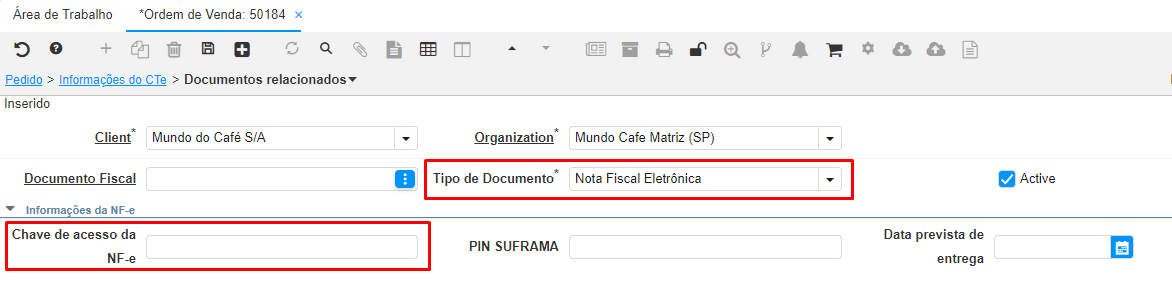
Informações da Carga
Acesse a aba Informações da Carga e preencha todos os campos (são obrigatórios), após salve.
Observação: o campo Quantidade precisa ser preenchido com 4 (quatro) casas decimais após a virgula.

Complete a Ordem de Venda, clicando na engrenagem (processo) -> Ação do Documento -> Completo.
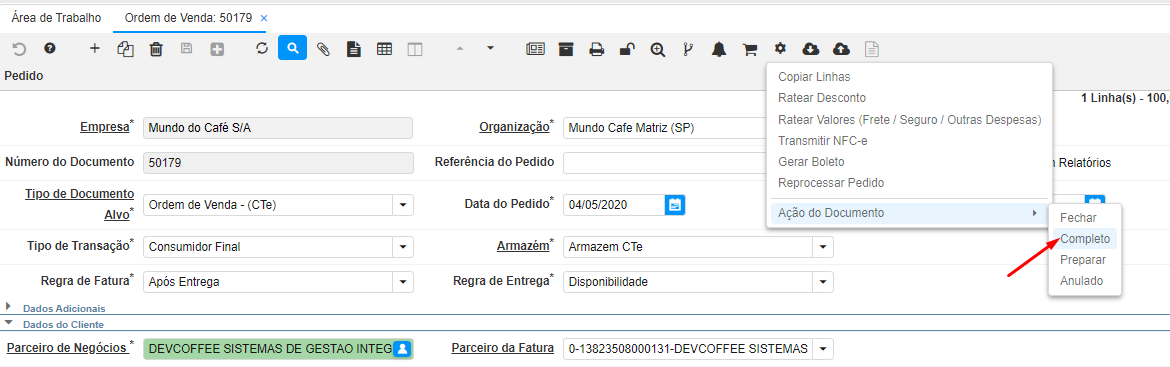
3. Conhecimento de Transporte
Após completar a OV o CTe é gerado, para acesso basta clicar no Zoom e ir em Conhecimento de Transporte Eletrônico.
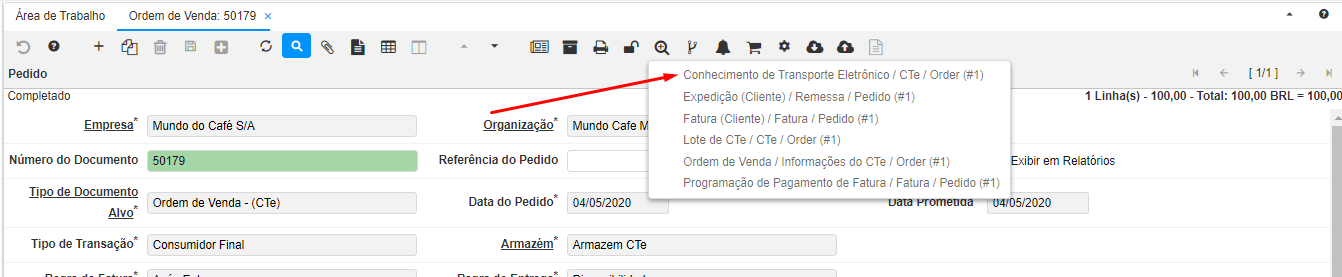
O arquivo XML do CTe será gerado automaticamente.
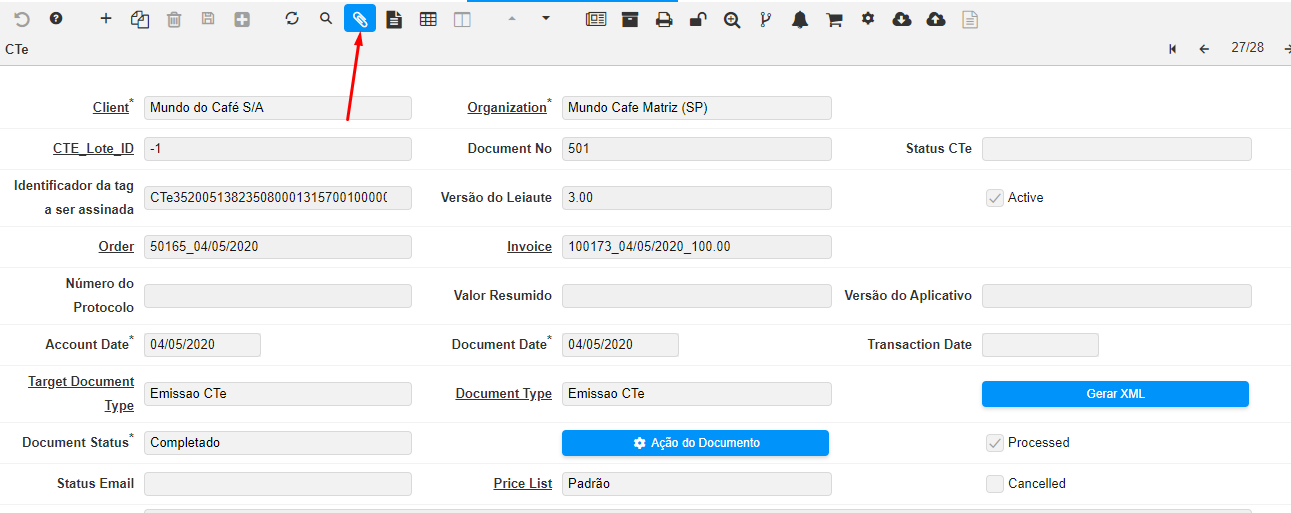
Nesta janela é possível fazer alterações no Conhecimento de Transporte antes de emiti-lo, para isso clique na engrenagem (processo) e vá em Ação do Documento -> Reativar.
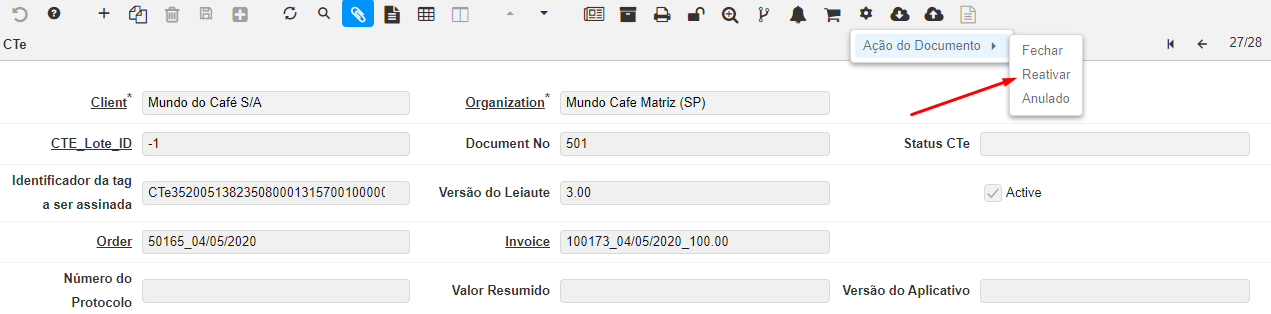
Após reativar, os campos que são possível alterar serão habilitados para edição, ajuste conforme precisar e vá novamente na engrenagem (processo) -> Ação do Documento -> Completo.
Impressão DACTe
É possível imprimir a DACTe através do cabeçalho do Conhecimento de Transporte, clique no botão da impressora (imprimir). Lembrando que é possível imprimir apenas quando o CTe estiver autorizado.
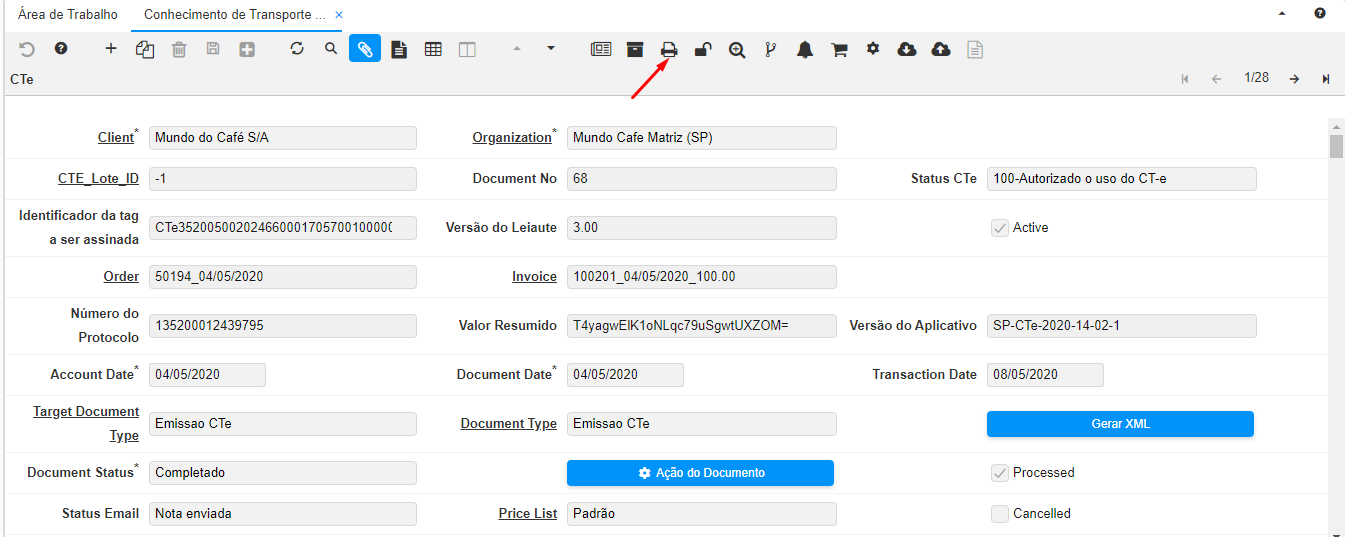
4. Lote de CTe
Para emitir o Conhecimento de Transporte, acesse a janela Lote de CTe. Clique no botão + (mais) e inclua um novo registro, após grave no disquete.
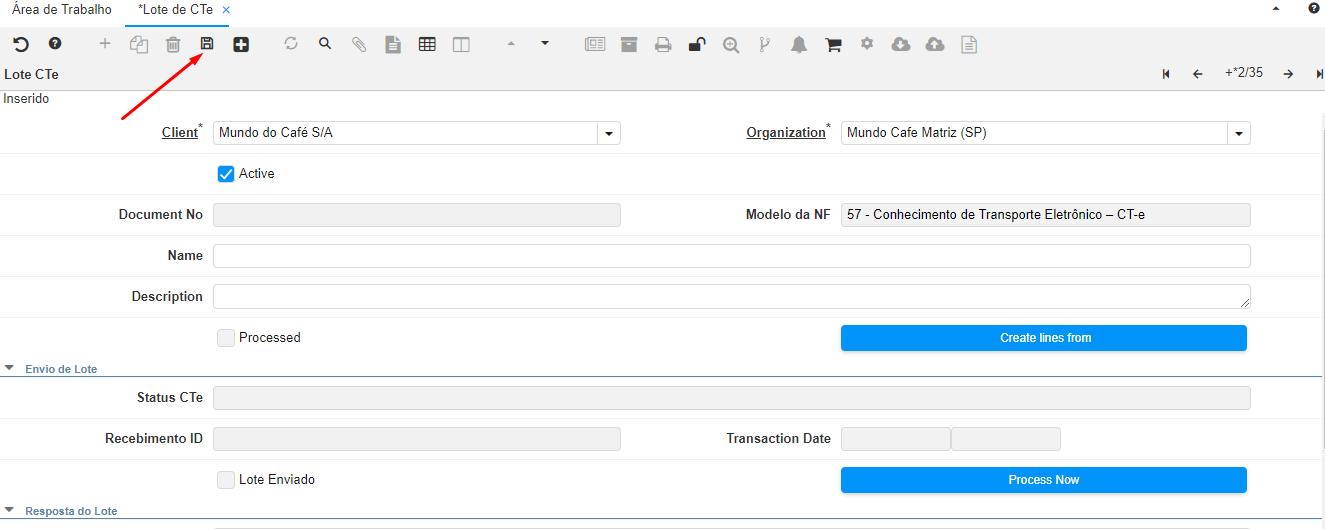
Clique no botão Criar Linhas a partir de e selecione o CTe que deseja emitir.
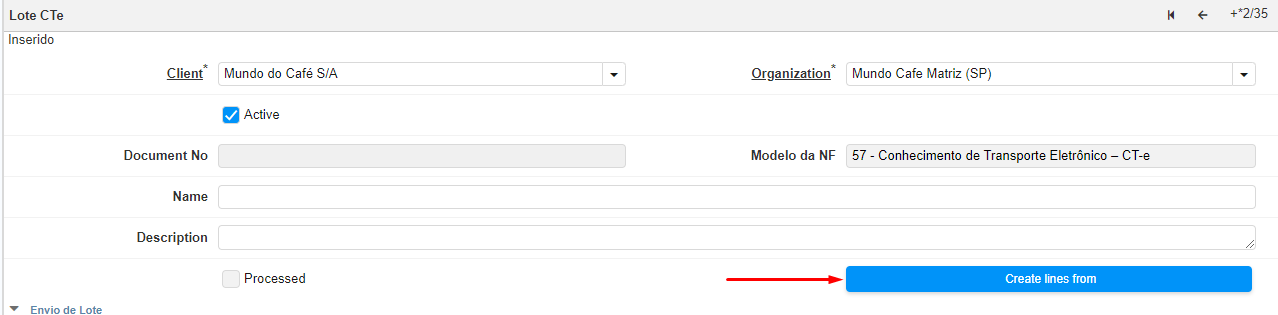
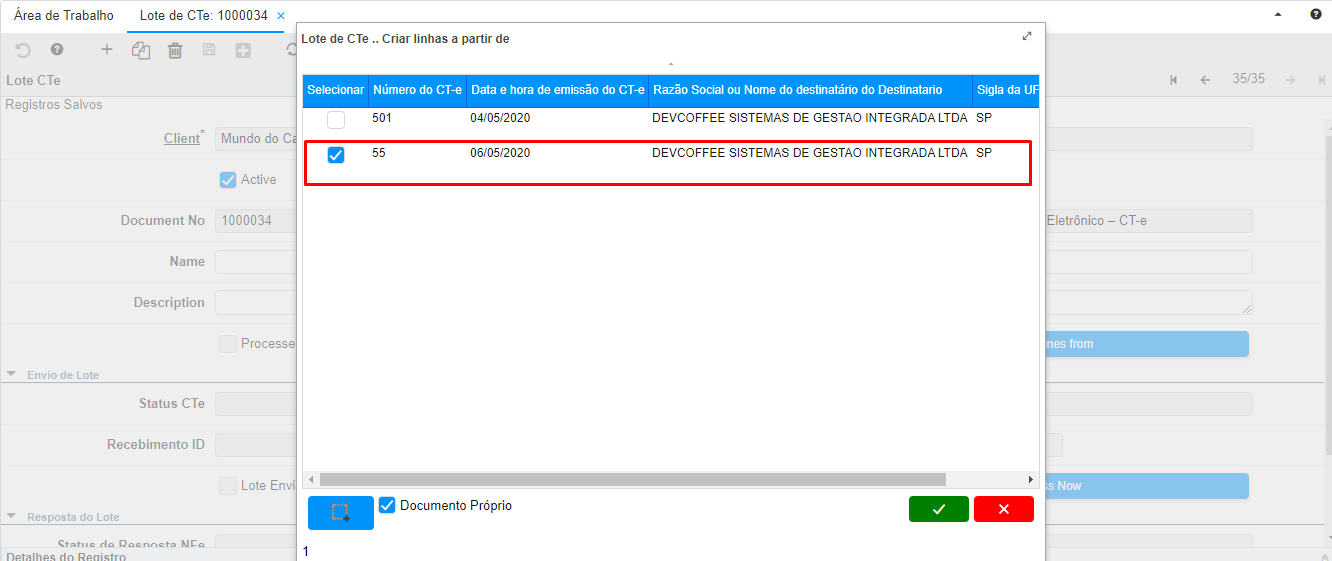
Após clique no botão Transmitir Lote, para enviar o CTe.
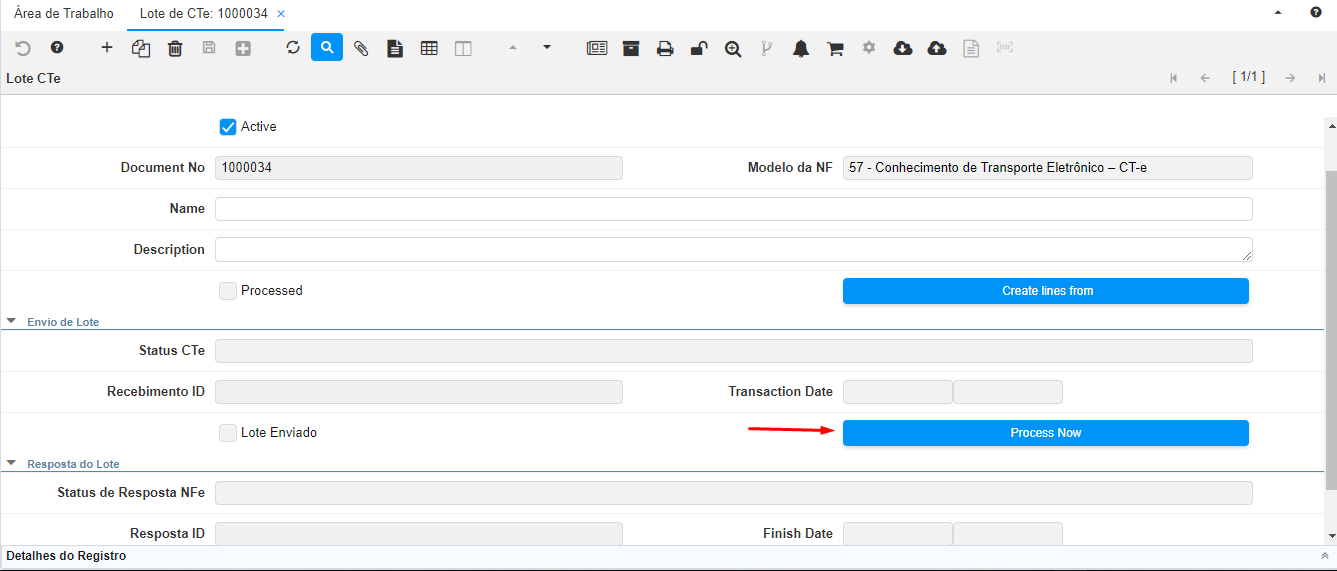
Assim que terminar o processo, retornará a mensagem Transmissão de lote processada e será preenchido as informações, conforme imagem abaixo:
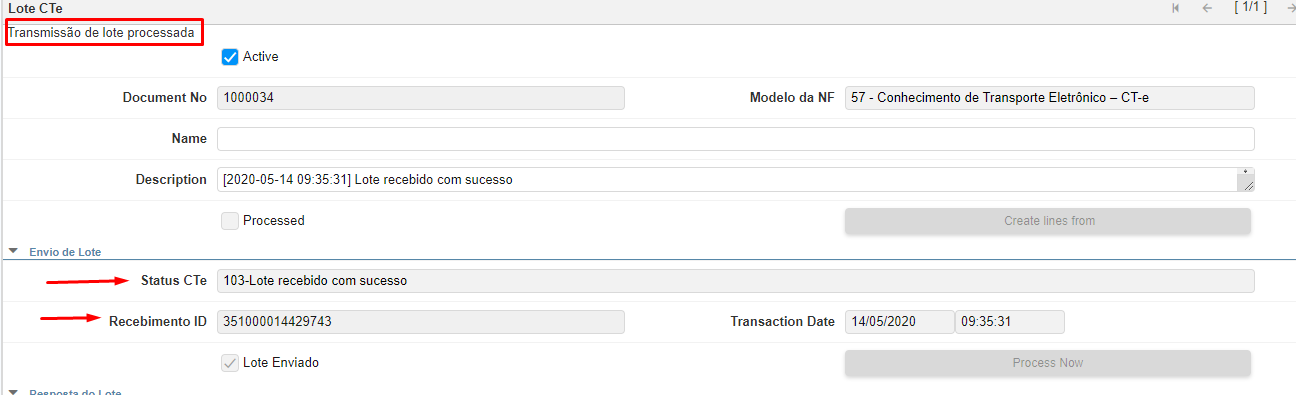
Por último clique em Retorno do Lote, assim o sistema receberá o retorno do envio.
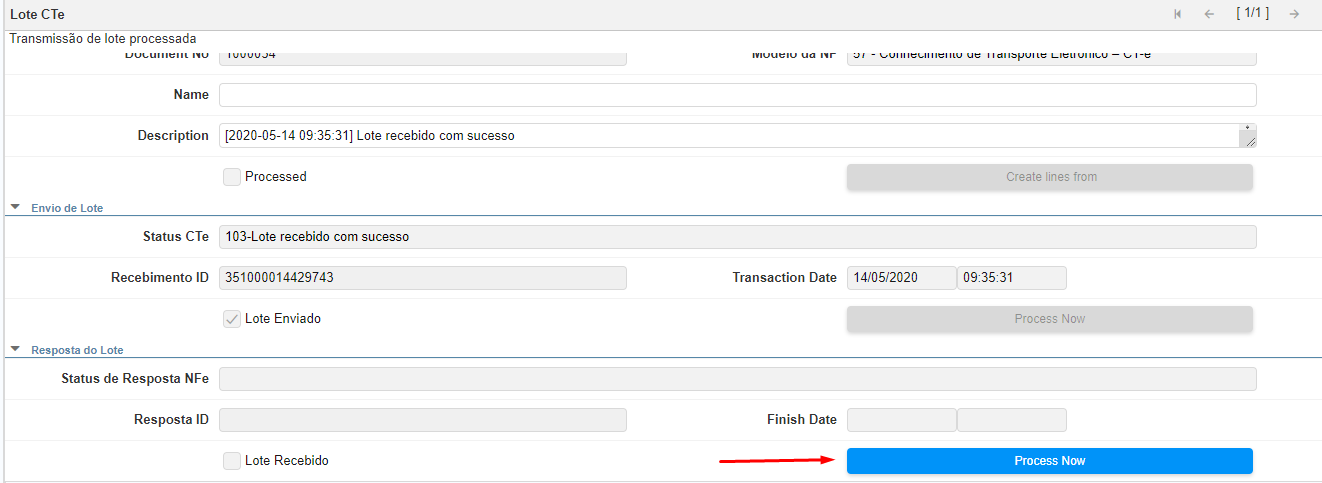
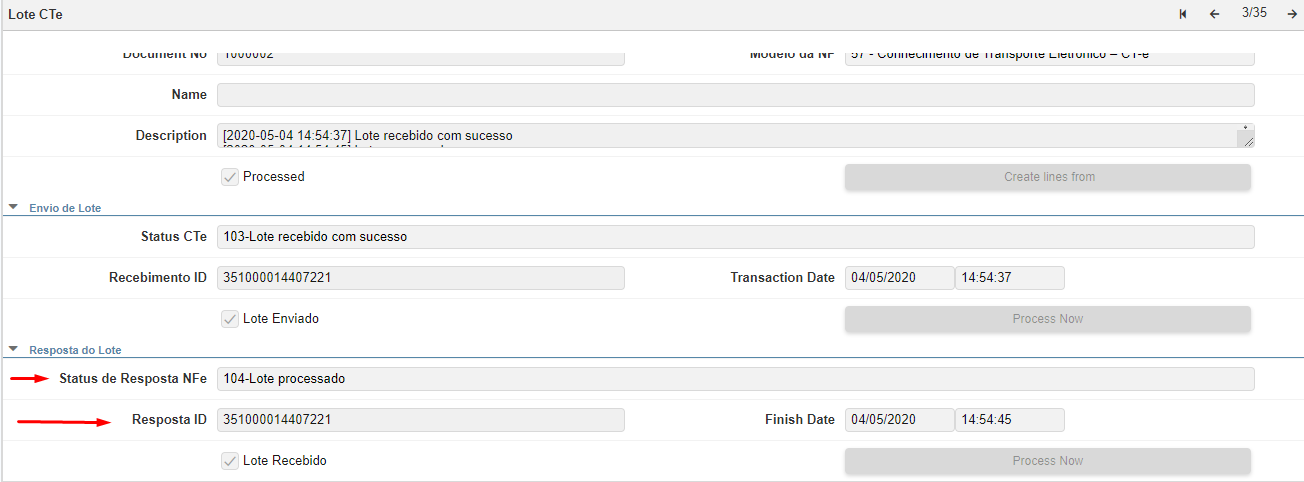
Para verificar o status do CTe, acesse a linha e observe o campo.
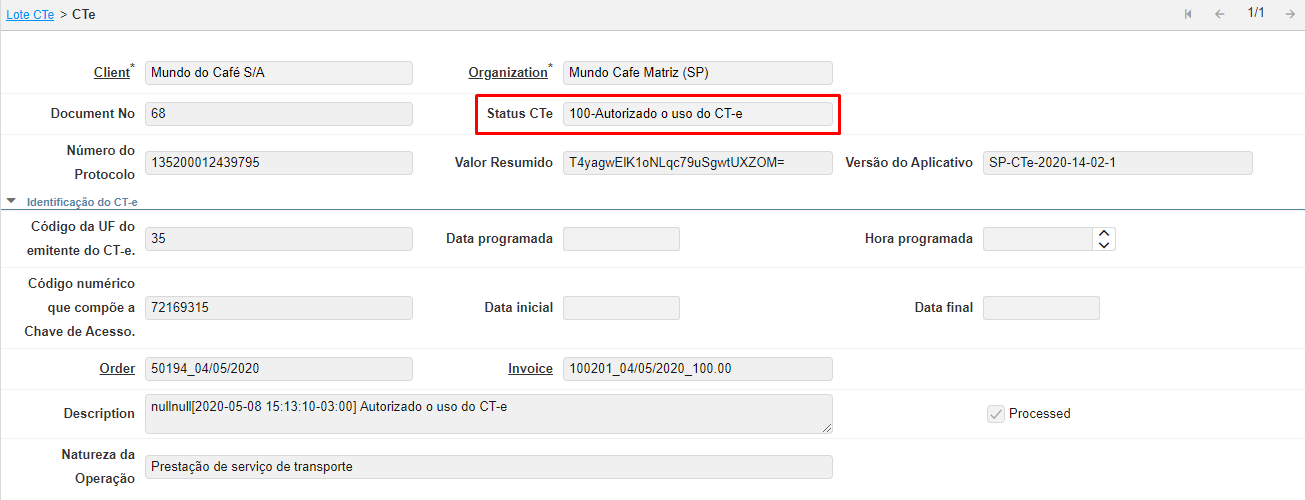
Impressão DACTe
É possível imprimir através do cabeçalho do Lote, clique no botão da impressora (imprimir). Lembrando que é possível imprimir apenas quando o CTe estiver autorizado.
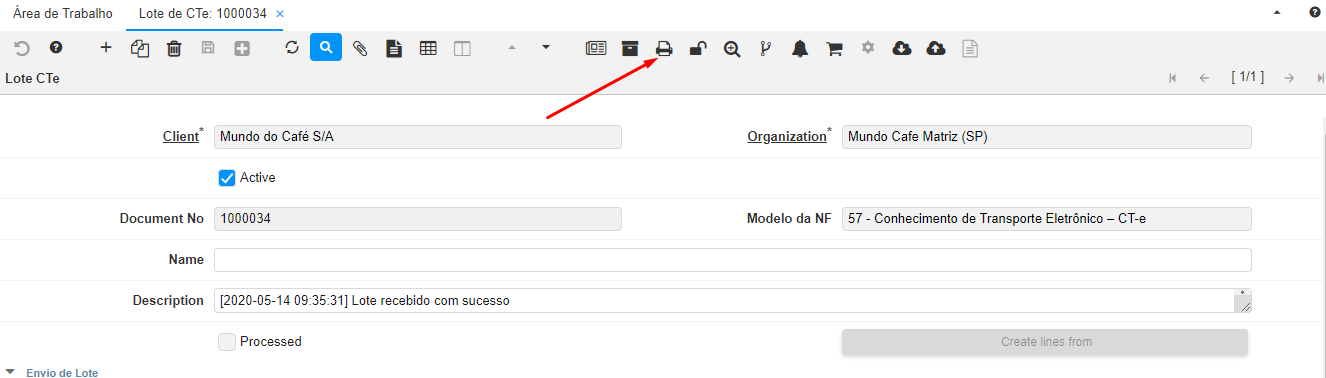
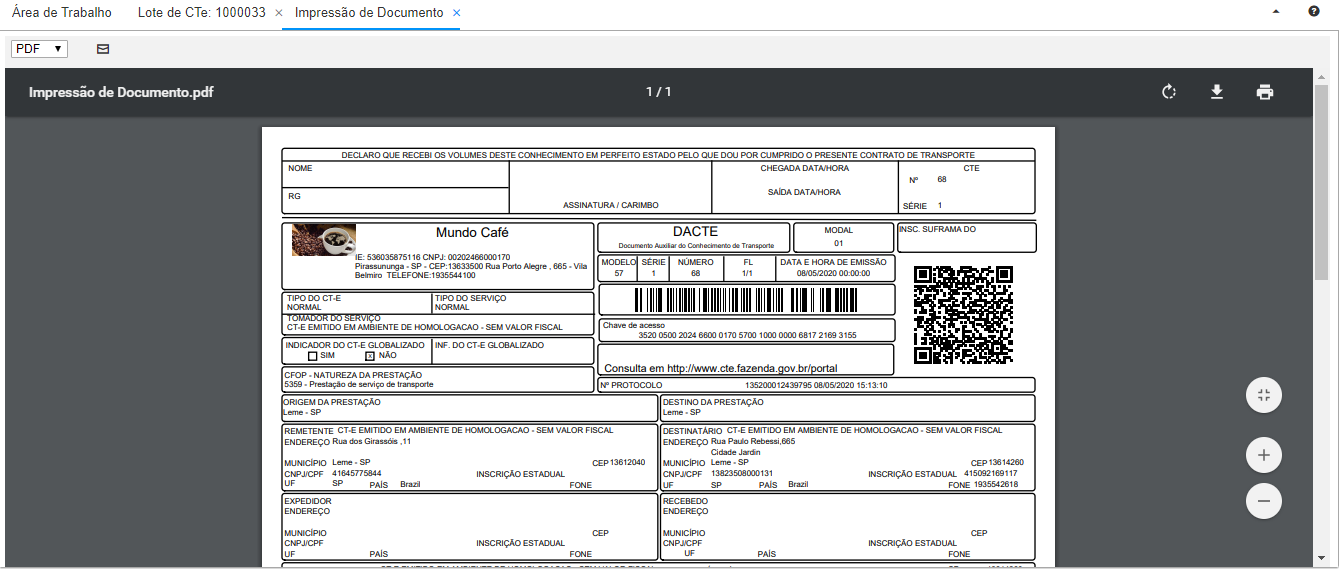
5. Envio do CTe por E-mail
O envio do Conhecimento de Transporte Eletrônico por email ao Tomador, ocorre automaticamente quando o é feito o Retorno do Lote, mas para isso é necessário que o usuário do Parceiro de Negócios esteja configurado corretamente.
Acesse o PN e vá na aba Contato (Usuário), cadastre ou selecione o contato que irá receber o DACTe.
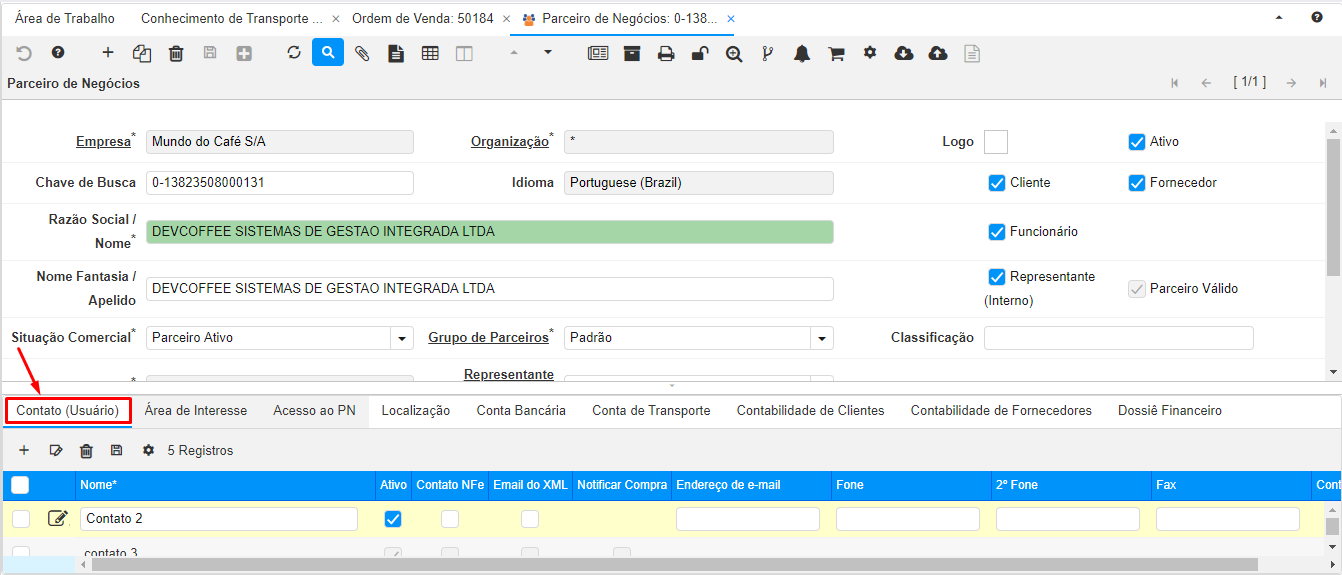
Insira o Endereço de e-mail corretamente.
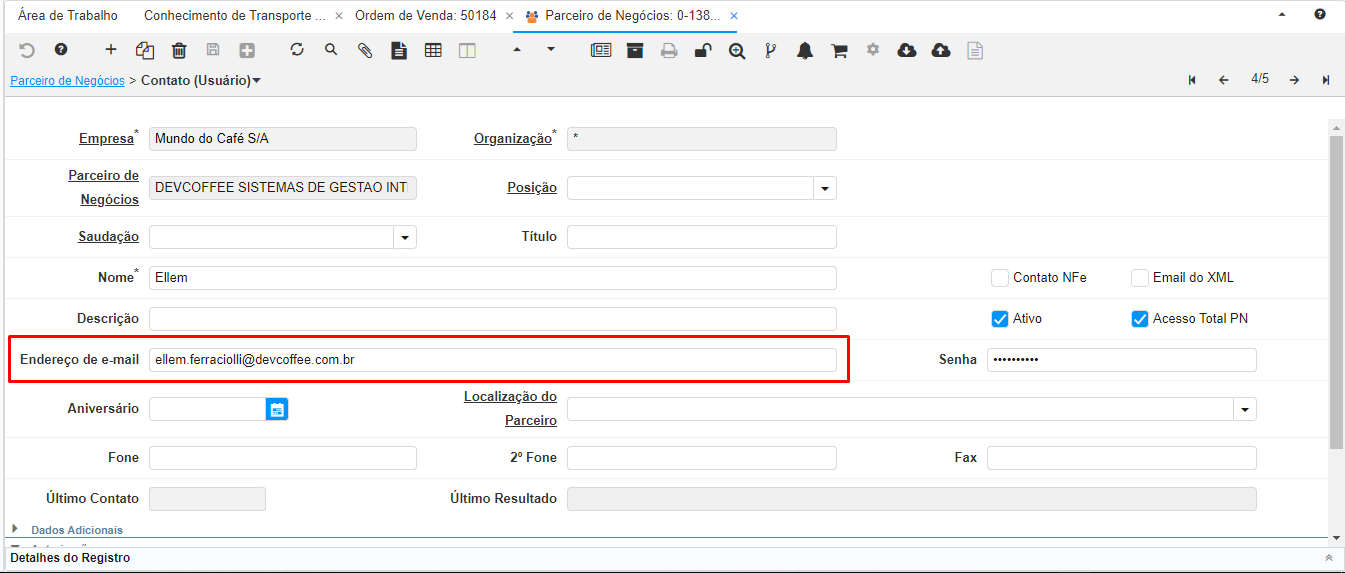
Após, selecione a flag Contato CTe e salve, clicando no disquete (salvar alterações).
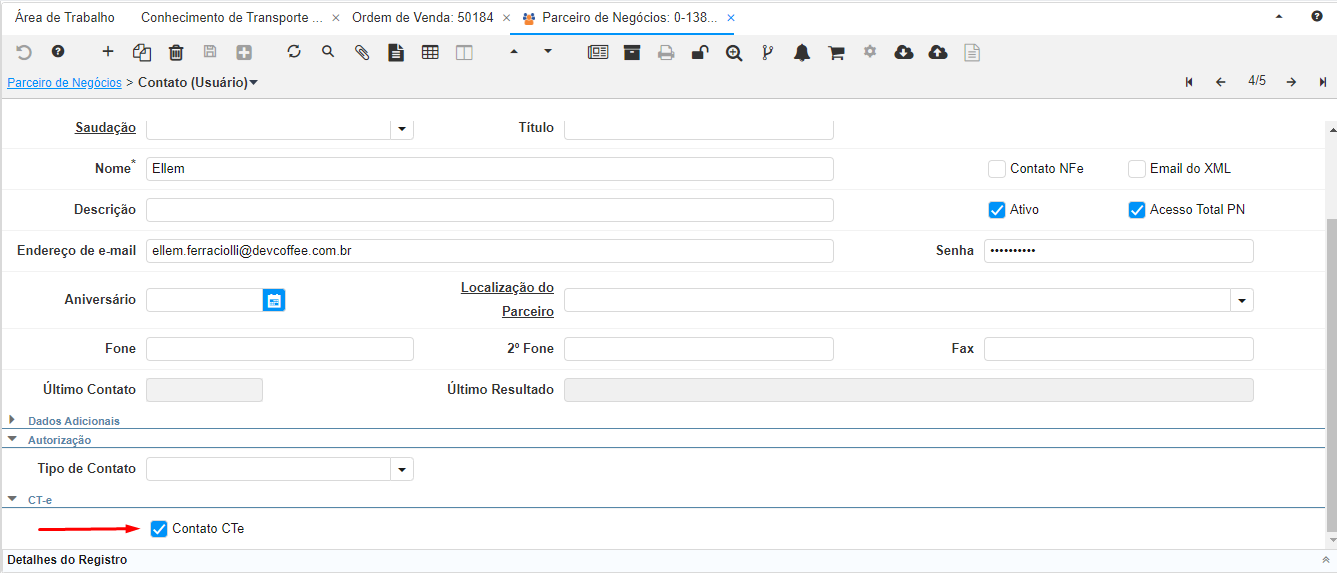
Assim o contato receberá em seu e-mail as informações sobre o CTe emitido e em anexo o arquivo XML e DACTe.
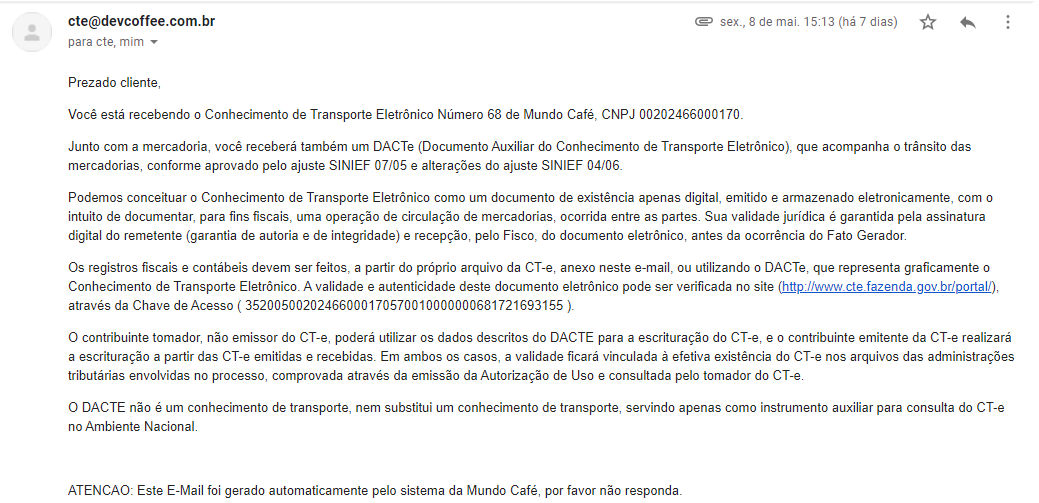
6. Evento do CTe
Através do Evento do CTe é possível criar uma Carta de Correção ou Cancelar um CTe, para isso acesse a janela Evento do CTe.
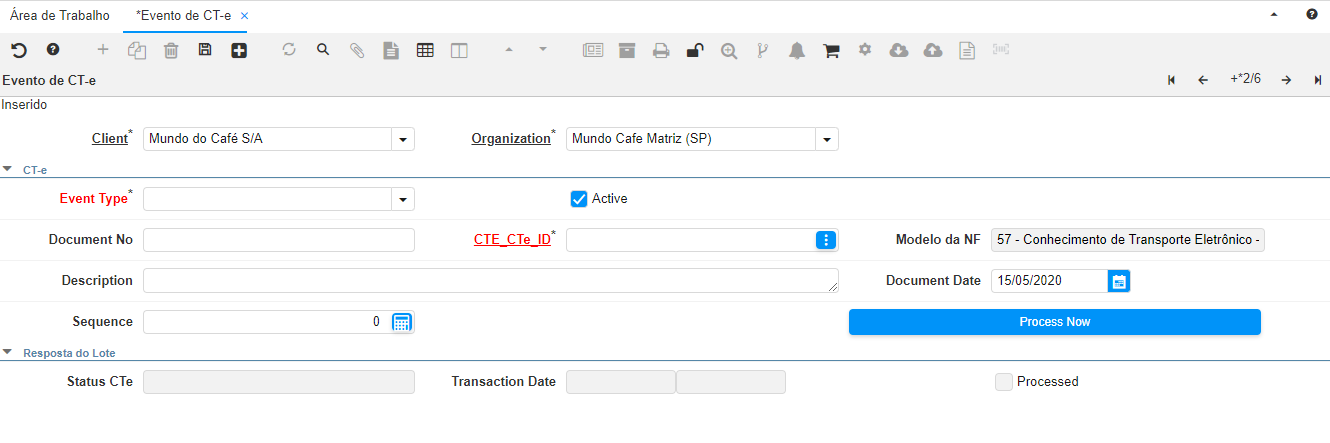
Selecione o Tipo de Evento que irá ser realizado.
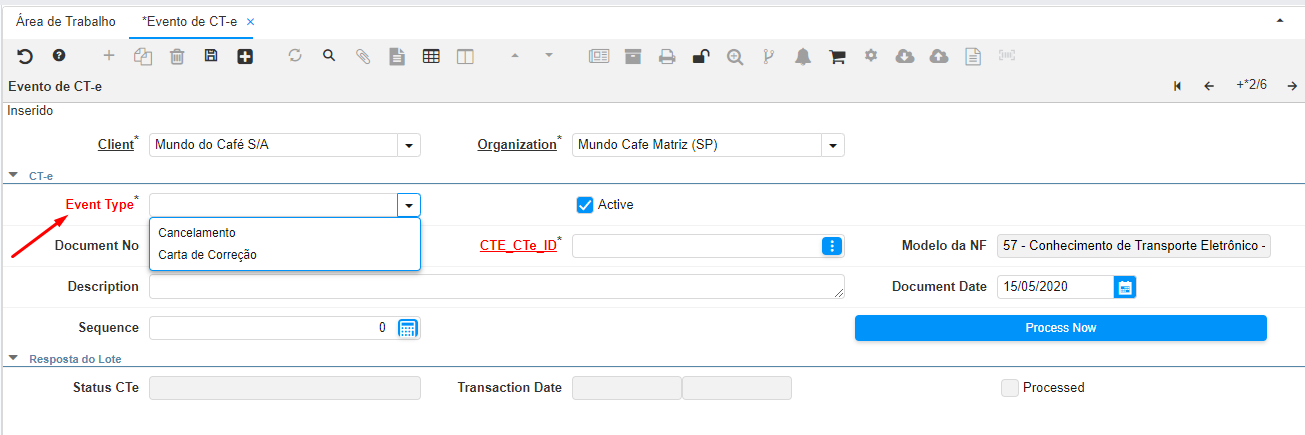
Digite ou pesquise o CTe. Lembrando que só é possível criar um evento de CTe Autorizados
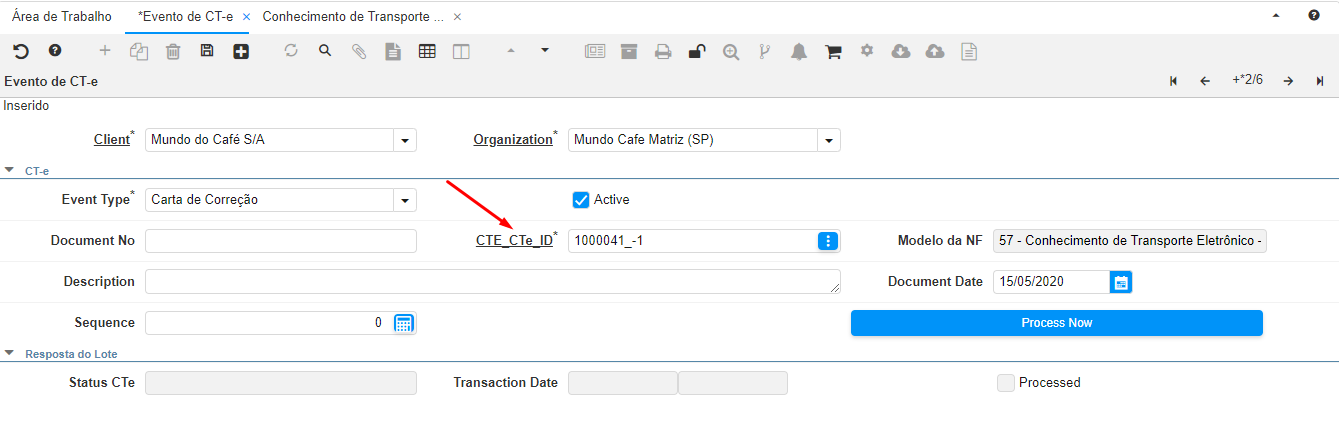
Após salve o registro clicando no disquete (salvar alterações).
6.1 Carta de Correção
Para Carta de Correção é necessário acessar a aba Informações de Correção.
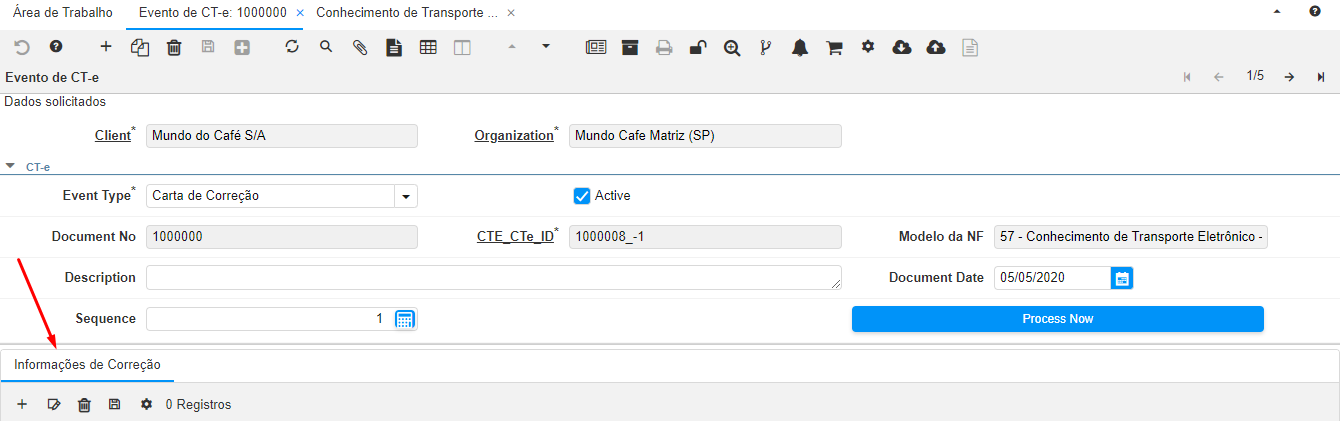
Crie um novo registro clicando no botão + (mais). Todos os campos dessa aba são obrigatórios.
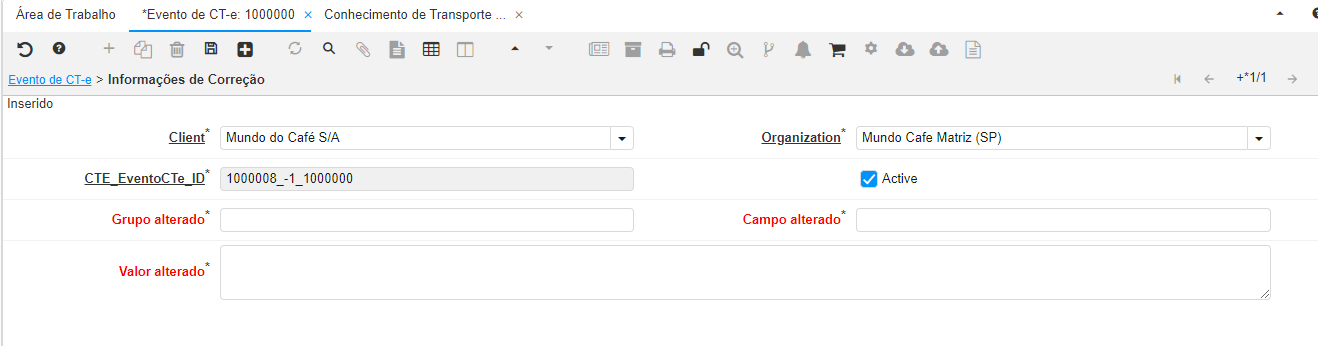
Abra o XML do CTe destinado a Carta de Correção. Para fazer download do arquivo acesse a janela Conhecimento de Transporte e clique no clips (arquivo) e baixe o arquivo, clicando na nuvem com a seta para baixo.
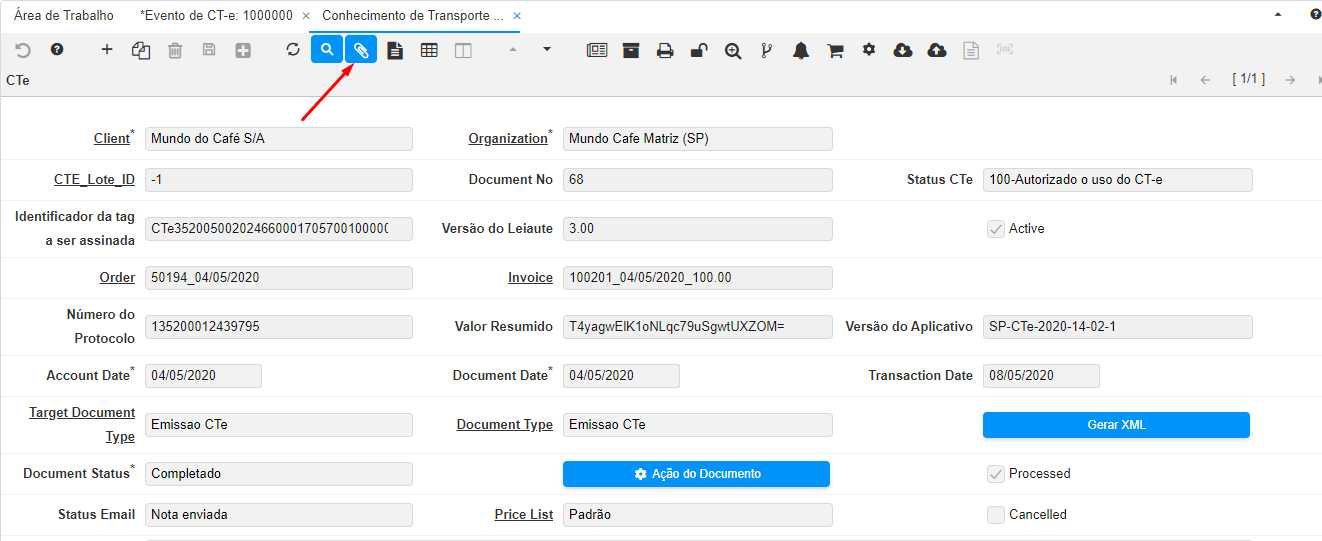
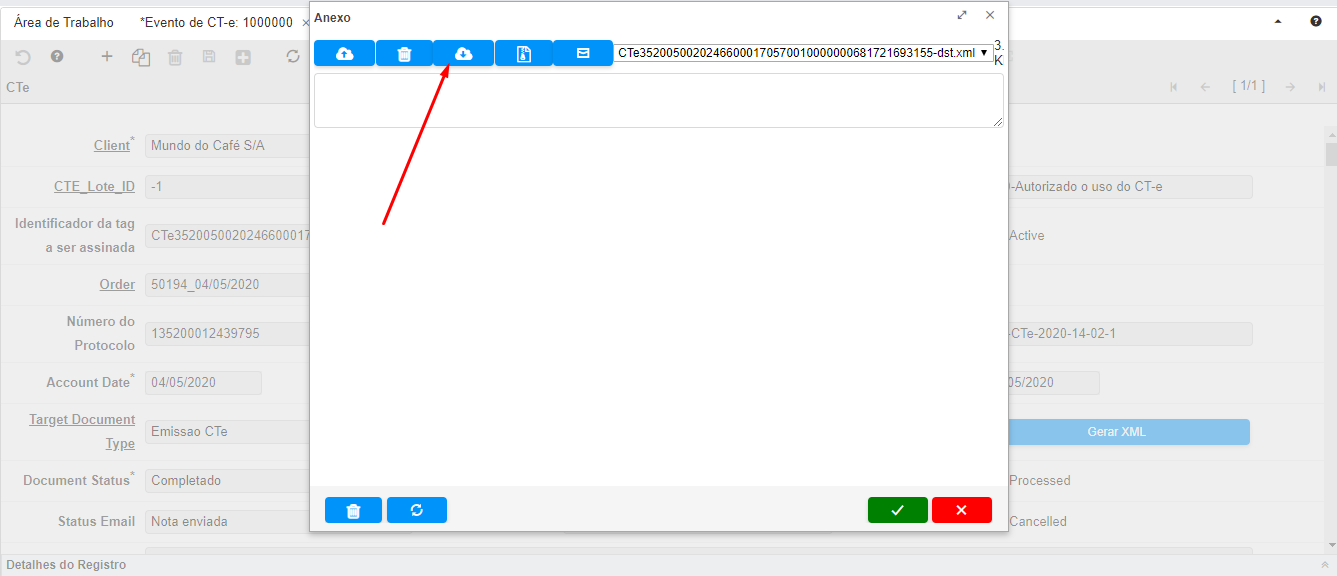
Encontre no arquivo XML o campo que deseja alterar. Verifique a tabela abaixo, esses são os campos que NÃO podem ser alterados pela Carta de Correção.
| Grupo | Nome do Campo |
|---|---|
| infCte | versão |
| infCte | Id |
| ide | cUF |
| ide | cCT |
| ide | mod |
| ide | serie |
| ide | nCT |
| ide | tpEmis |
| ide | cDV |
| ide | tpAmb |
| ide | dhEmi |
| ide | modal |
| toma03 | toma |
| toma04 | CNPJ |
| toma04 | CPF |
| toma04 | IE |
| emit | CNPJ |
| emit | IE |
| rem | CNPJ |
| rem | CPF |
| rem | IE |
| dest | CNPJ |
| dest | CPF |
| dest | IE |
| vPrest | vTPrest |
| Comp | vComp |
| vPresComp | vTPrest |
| compComp | vComp |
| ICMS00 | CST |
| ICMS00 | vBC |
| ICMS00 | pICMS |
| ICMS00 | vICMS |
| ICMS20 | CST |
| ICMS20 | pRedBC |
| ICMS20 | vBC |
| ICMS20 | pICMS |
| ICMS20 | vICMS |
| ICMS45 | CST |
| ICMS60 | CST |
| ICMS60 | vBCSTRet |
| ICMS60 | vICMSSTRet |
| ICMS60 | pICMSSTRet |
| ICMS60 | vCred |
| ICMS90 | CST |
| ICMS90 | pRedBC |
| ICMS90 | vBC |
| ICMS90 | pICMS |
| ICMS90 | vICMS |
Abra o XML no Navegador de sua preferência e encontre onde precisará de correção. No exemplo a seguir iremos alterar o número que consta no endereço do emitente.
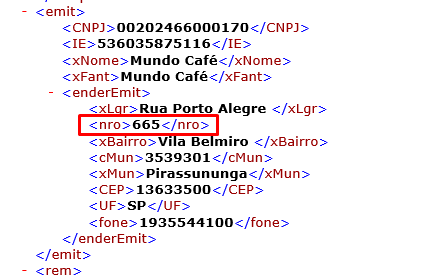
Primeiramente devemos verificar qual é o grupo que o campo a ser alterado se encontra, neste caso o campo nro pertence ao grupo enderEmit.
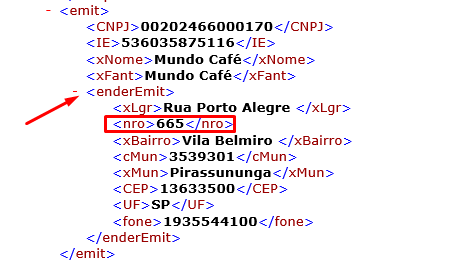
Com essas informações preencha no sistema, o Grupo alterado, Campo alterado e em Valor alterado digite a informações correta, conforme imagem abaixo:
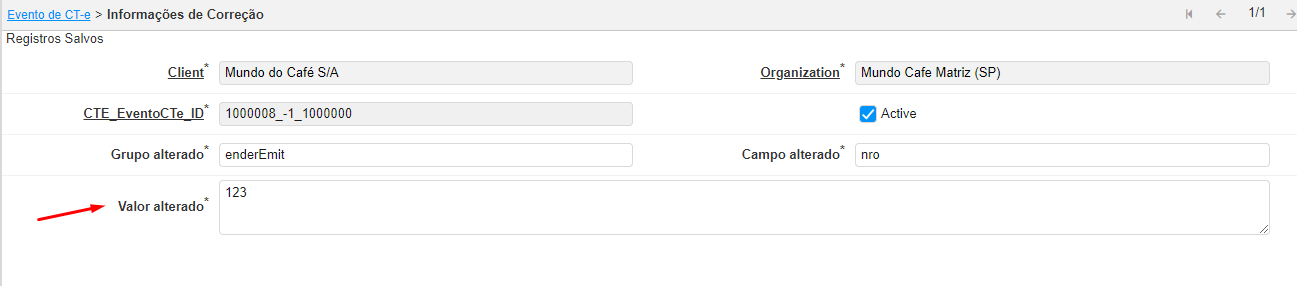
Após, salve o registro clicando no botão com ícone de disquete (salvar alterações). Volte para o cabeçalho do evento e clique no botão Processar.
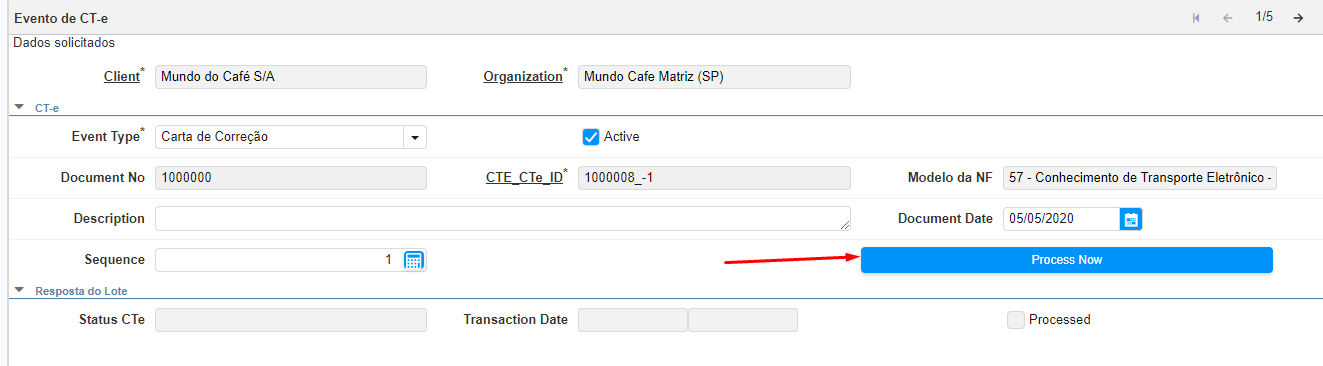
Ao registrar o evento corretamente os campos referente a resposta do lote serão preenchidos e o arquivo XML será anexado.
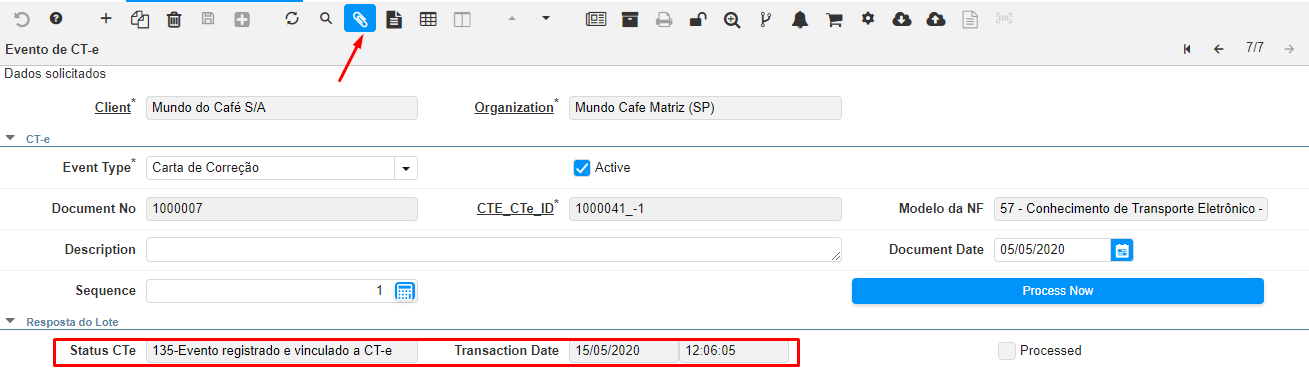
6.2 Duplicidade de CT-e
Ao transmitir um Conhecimento de Transportes Eletrônico(CTe) e o mesmo apresentar mensagem de Duplicidade de CT-e, siga os passos abaixo para resolver:
-
Acessem o site da Fazenda.
-
Vá no Conhecimento Eletrônico de Cargas e copie a Chave Acesso Chave de Acesso do CT-e.
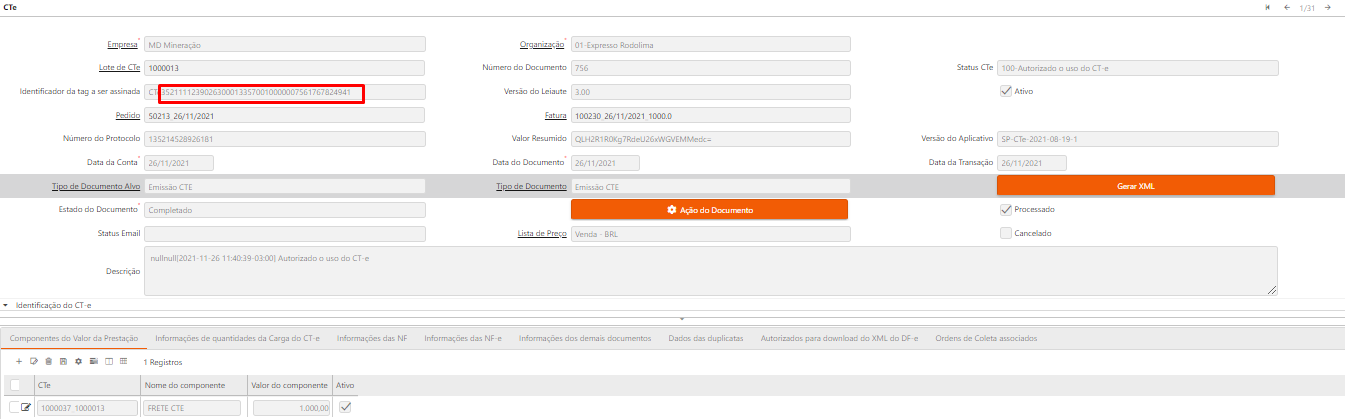
-
Cole a chave no site da SEFAZ, clique no reCAPTCHA e siga as instruções, após aperte o botão continuar.
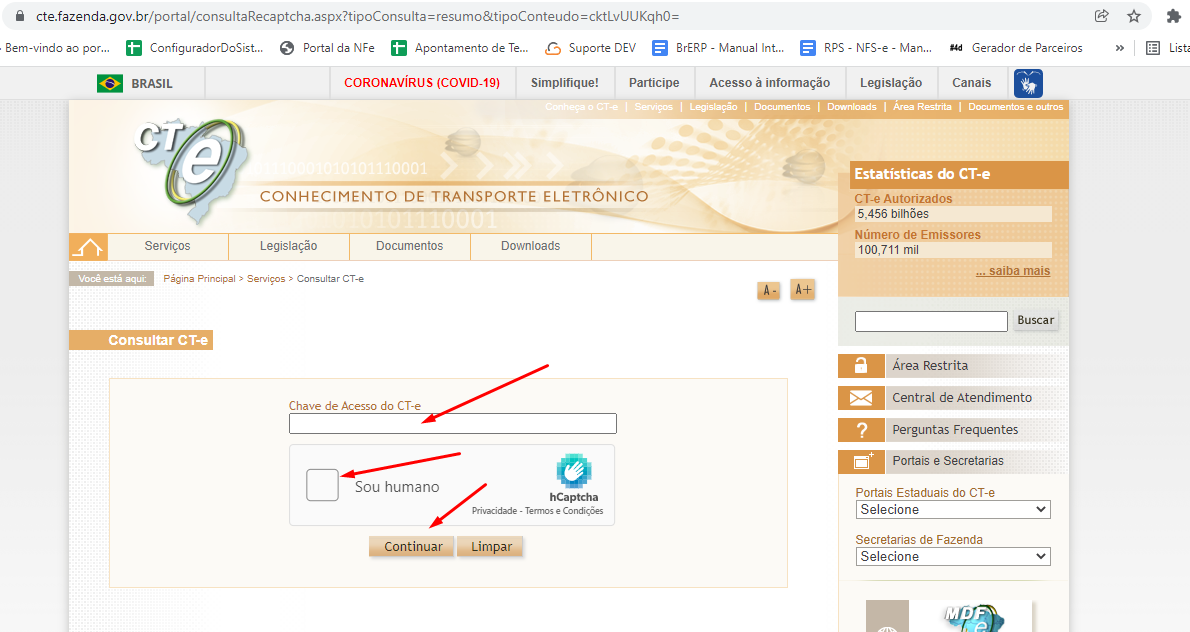
-
Download do Arquivo XML CTe
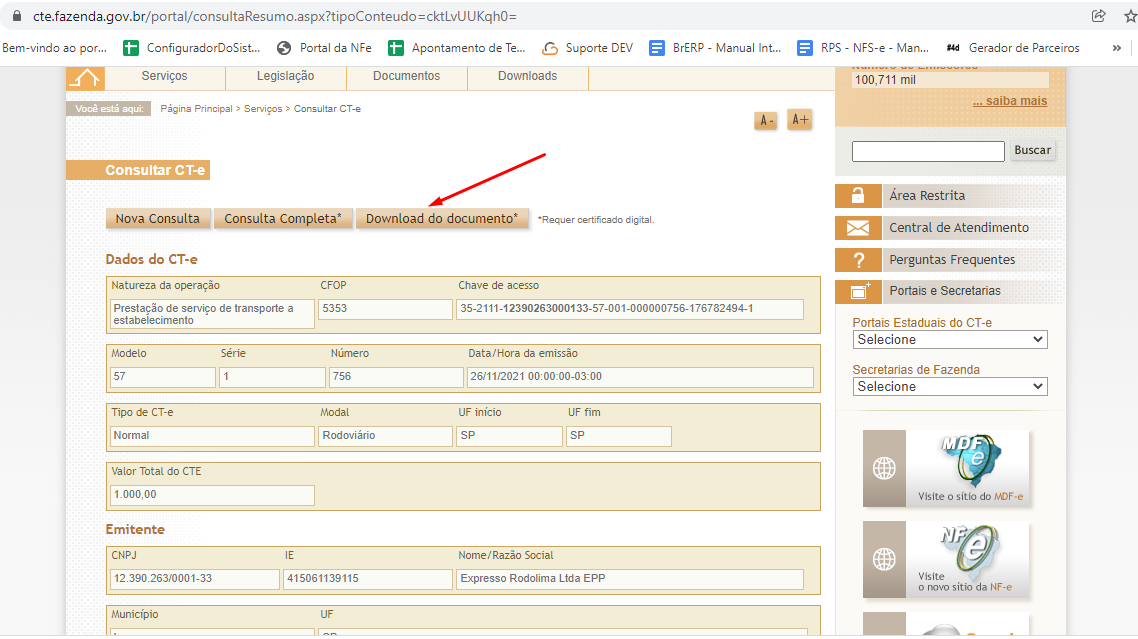
-
Após baixar o arquivo XML, na janela do Conhecimento de Transportes Eletrônico, clique no Clipes (Arquivo).
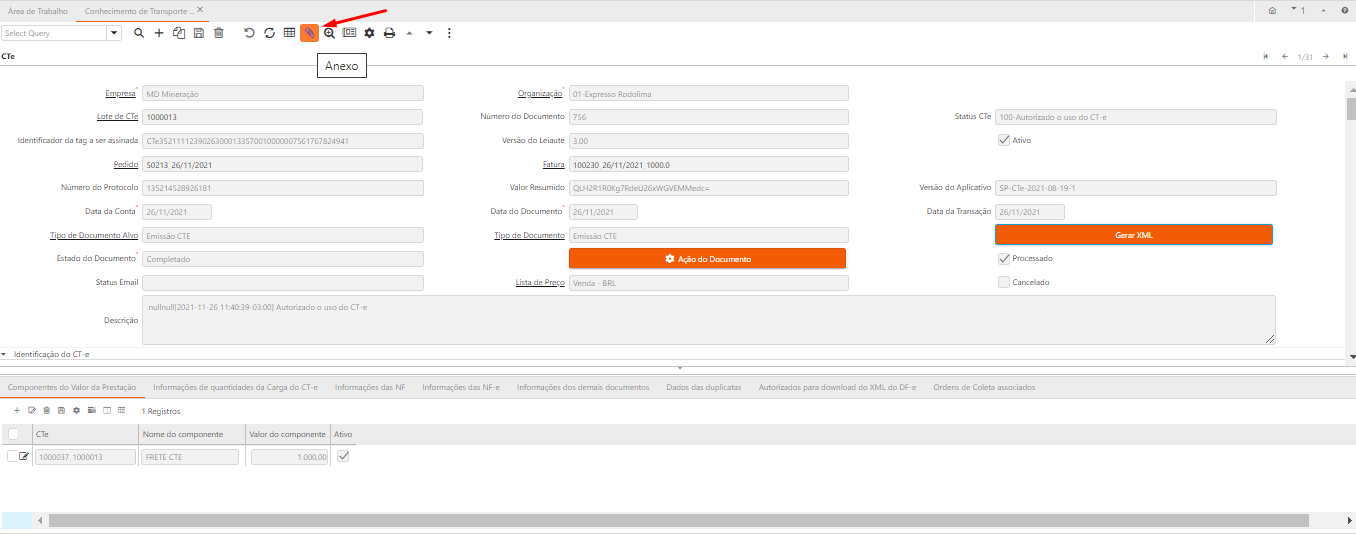
-
Caso haja um arquivo anexo, exclua e carregue o arquivo que baixou.
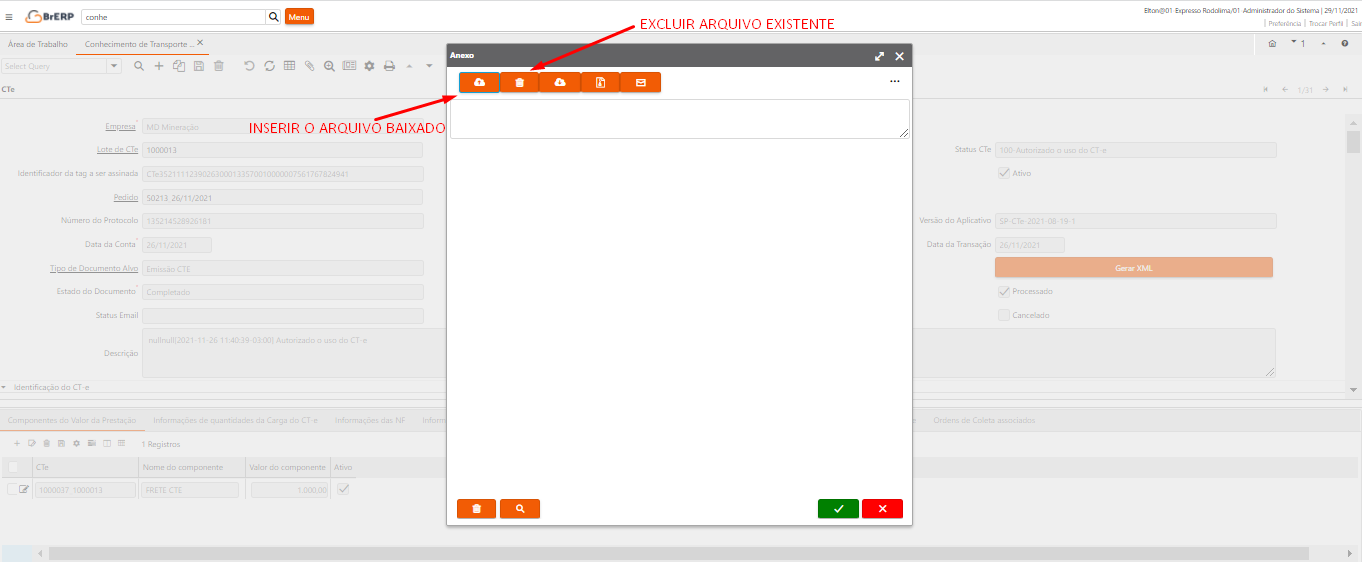
-
Clique na Engrenagem (Processo) e vá na opção Consulta Protocolo.

-
Assim as informações serão atualizadas no sistema e será possível imprimir a DACTE.
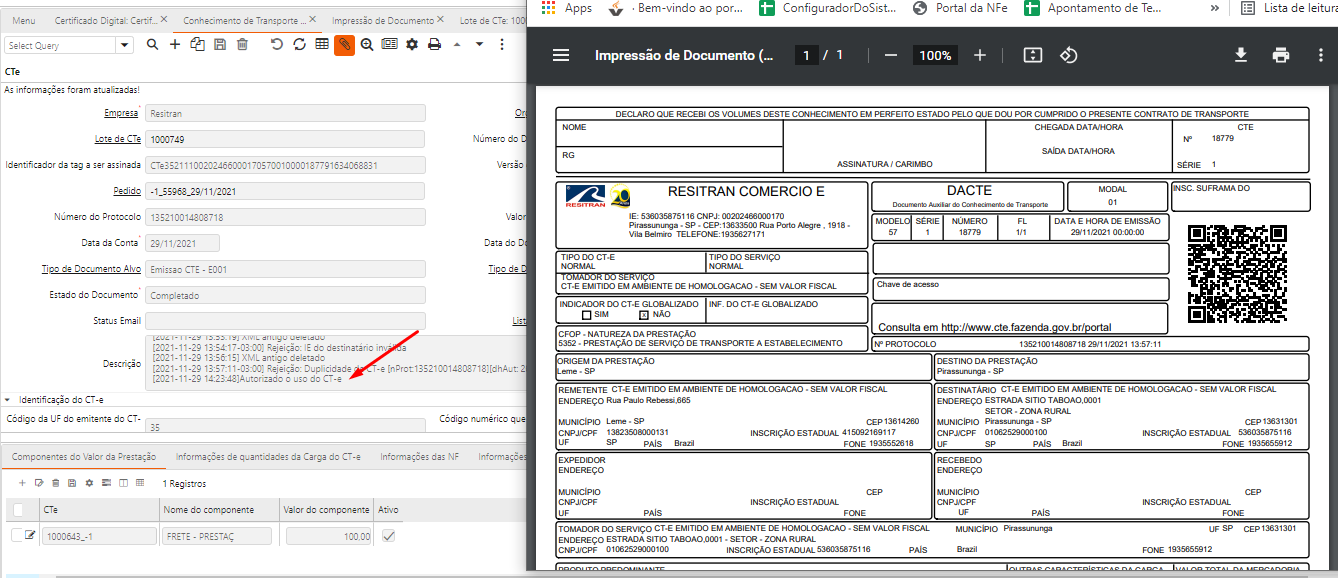
6.3 Cancelamento
IMPORTANTE: Definido pela Nota Técnica 2014/001, quando existir uma Carta de Correção registrada para o CTe não é possível cancelá-lo.
Selecione o Tipo do Evento como Cancelamento e insira o número do CTe que será cancelado.
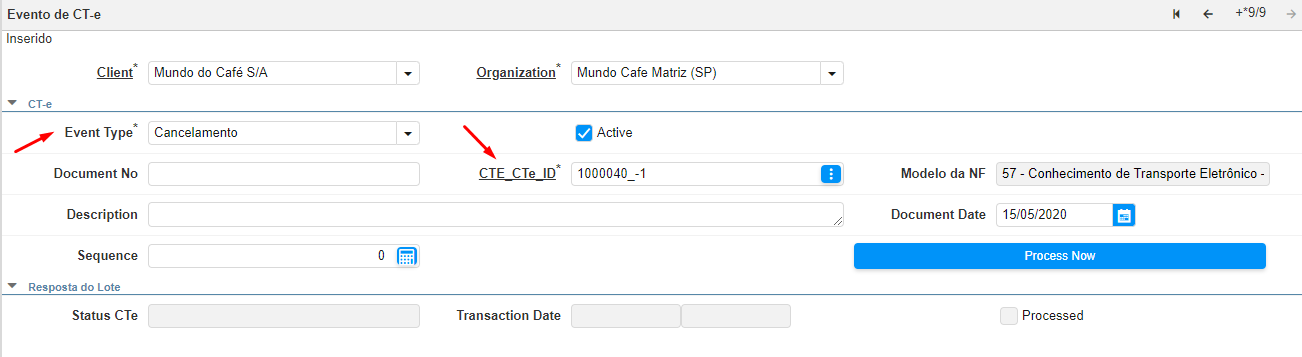
Digite em descrição o motivo do cancelamento e salve o registro clicando no botão disquete (salvar alterações) e clique noo botão Processar.
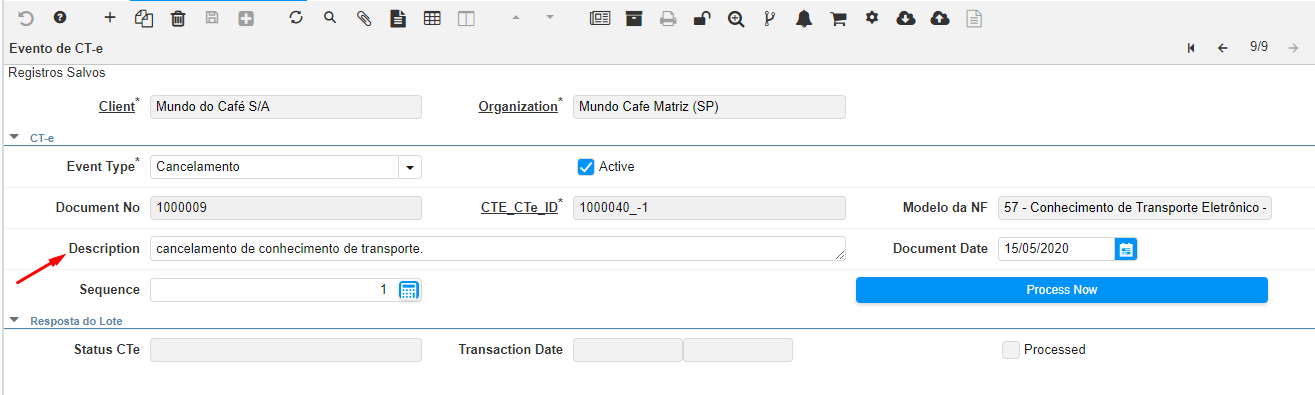
Ao registrar o evento corretamente os campos referente a resposta do lote serão preenchidos e o arquivo XML será anexado.
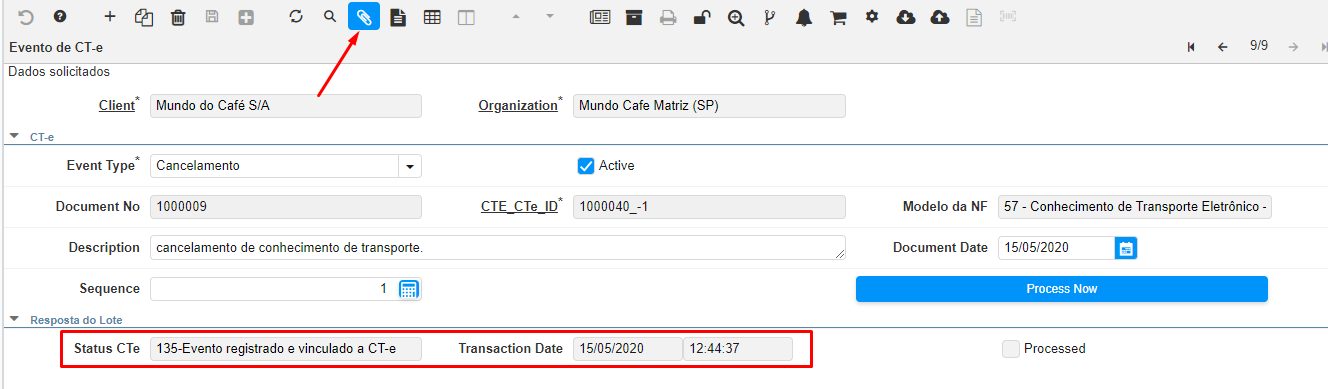
7. Consulta Status de Serviço
Acesse o processo Consulta Status Serviço (CTe), selecione a Organização e clique em OK.
Assim será apresentado o retorno conforme imagem abaixo: